Sie fragen sich, wie Sie das Apple Game Porting Toolkit verwenden können, um Titel auf MaOS auszuführen? Es ist ein langwieriger Prozess, aber mit dem neuen Game Porting Toolkit ist es überraschend einfach, Ihre Spiele auf den aktuellen Maschinen von Apple zu spielen.
Das auf der WWDC 2023 angekündigte Game Porting Toolkit von Apple könnte für Gamer auf dem Mac eines der aufregendsten Dinge seit Jahrzehnten sein, und hier erfahren Sie, warum.
Das Game Porting Toolkit ist eine Übersetzungsschicht zwischen macOS- und Windows-Anwendungen, basierend auf Wine und Crossover. Wenn Ihnen das bekannt vorkommt, liegt das daran, dass es sich um eine sehr ähnliche Methode wie Valves Proton handelt, das SteamOS und das Steam Deck antreibt.
Es steckt noch in den Kinderschuhen und die Spiele, die wir darauf getestet haben, reichen von überhaupt nicht laufenden Spielen bis hin zu angenehmen Überraschungen. Dazu gehören Dinge wie Diablo IVwas den Zorn von Whoopi Goldberg hätte abwenden können.
Es ist nicht perfekt
Auch wenn es so einfach zu befolgen und einzurichten ist, müssen Sie Ihre Erwartungen anpassen. Apple möchte nicht, dass dies ein Consumer-Tool wie Proton ist. Sie sind immer noch nicht an etwas interessiert, das keine native Portierung für den Mac darstellt.
Das Game Porting Tool soll eine Methode in der Entwicklung sein, um zu bestätigen, welche Arbeit mit den bereitgestellten Tools erledigt werden muss. Zufälligerweise kann man das auch selbst machen, wenn man das nötige Know-how hat.
Sie werden feststellen, dass einige High-End-AAA-Spiele möglicherweise schlechter laufen als erwartet, und wir empfehlen Ihnen dringend, diese Methode nicht als entscheidenden Faktor beim Kauf eines Spiels zu verwenden.
So verwenden Sie das Apple Game Porting Toolkit
Stellen Sie zunächst sicher, dass Sie sich bei einem kostenlosen Konto anmelden Apple-Entwicklerkonto. Melden Sie sich mit Ihren gewohnten Daten an, stimmen Sie den Allgemeinen Geschäftsbedingungen zu und dann können wir fortfahren.
Wir müssen einige Pakete herunterladen und unser erster Stopp besteht darin, sicherzustellen, dass wir macOS Sonoma verwenden. Die neue Version befindet sich in der Betaphase. Stellen Sie daher sicher, dass Sie mit der Verwendung eines Mac-Geräts mit Betasoftware einverstanden sind.
Wir haben bereits eine vollständige Anleitung dazu, also befolgen Sie diese unbedingt.
Sobald Sie auf dem neuesten Stand sind, gehen Sie zum Download-Bereich der Apple Developer-Website. Wir haben die beiden Softwareteile verknüpft, die Sie benötigen:
Befehlszeilentools stellen Ihrem Mac die aktualisierten Inhalte zur Verfügung, die noch nicht im Terminalfenster zum Download verfügbar sind.
Sobald Sie das alles haben, mounten Sie das Game-Porting-Toolkit, indem Sie darauf doppelklicken. Sie benötigen dies, um mit der Installation einiger Software zu beginnen. Wenn nach dem Mounten ein Fenster erscheint, ignorieren Sie es einfach, da keine der Dateien im Moment etwas bewirkt.
Drücken Sie Befehl+Leertaste, um das Spotlight-Menü aufzurufen. Suchen Sie dann nach Terminal.
Dadurch wird ein Befehlszeilenfenster geöffnet, in dem wir mit der Eingabe einiger Codezeilen beginnen. Zuerst müssen wir Rosetta 2 aktualisieren. Dies ist Apples andere Übersetzungsebene zum Konvertieren alter Intel macOS-Apps zu Apple Silicon-Apps. Gebe folgendes ein:
Softwareupdate –install-rosetta
Geben Sie als Nächstes eine „Shell“ ein, die macOS wissen lässt, wie wir arbeiten möchten. Dadurch wird auch Rosetta aktiviert.
arch -x86_64 zsh
Installieren Sie nun Homebrew. Dies ist ein Paketmanager, der einen Großteil der schweren Arbeit für Sie erledigt.
/bin/bash -c „$(curl -fsSL https://raw.githubusercontent.com/Homebrew/install/HEAD/install.sh)“
Jetzt müssen wir ihm mitteilen, wohin es bei der Installation unserer Dateien zeigen soll:
(echo; echo ‚eval „$(/usr/local/bin/brew shellenv)“‘) >> /Users/$USER/.zprofileeval „$(/usr/local/bin/brew shellenv)“
Anschließend können Sie noch einmal überprüfen, ob Sie auf dem richtigen Weg sind welche brauen. Wenn Sie etwas anderes als /usr/local/bin/brew anzeigen, gehen Sie zurück und versuchen Sie es erneut.
Wir müssen jetzt Dinge aus dem Github-Repository von Apple installieren und können damit beginnen mit:
brew tap apple/apple http://github.com/apple/homebrew-apple
Installieren des Tools
Nach all dem können wir endlich mit der Installation des Game Porting Kit beginnen. Geben Sie den folgenden Befehl ein:
brew -v installiere apple/apple/game-porting-toolkit
Stellen Sie Ihre Maschine beiseite oder machen Sie mit der Arbeit weiter, da dies eine Weile dauern wird. Auf unserem M1 Pro MacBook Pro mit einer 1 TB SSD dauerte das über eine Stunde. Es gibt viele Dateien, die bearbeitet werden müssen.
Mit den folgenden Befehlen können wir nun die Installation einiger Spiele vorbereiten:
dito /Volumes/Game\ Porting\ Toolkit-1.0/lib/ `brew –prefix game-porting-toolkit`/lib/
cp /Volumes/Game\ Porting\ Toolkit*/gameportingtoolkit* /usr/local/bin
Dadurch werden nicht nur alle Skripts kopiert, die zum Ausführen des Game Porting Toolkits erforderlich sind, sondern auch die benötigten Dateien aus der zuvor bereitgestellten Datei.
Einrichten des Game Porting Kit
Um Ihre erste Datei einzurichten, egal ob für Steam oder Battle.net, möchten Sie Folgendes verwenden:
WINEPREFIX=~/my-game-prefix `brew –prefix game-porting-toolkit`/bin/wine64 winecfg
Wenn Sie mehr als einen Launcher auf diese Weise ausführen möchten, empfehlen wir Ihnen, diesem einen anderen Namen als „my-game-prefix“ zu geben. Bei Battle.net haben wir beispielsweise „Battlenet“ verwendet.
Es öffnet sich ein neues Fenster. Wählen Sie im Dropdown-Menü Windows 10 aus. Klicken Sie auf „Übernehmen“ und schließen Sie das Fenster mit „OK“.
Um Steam oder Battle.net zu installieren, müssen Sie sich die Windows-Installationsdateien schnappen und sie dort ablegen, wo Sie es für richtig halten. Wir verwenden den Download-Ordner. Wenn Sie ihn also irgendwo anders ablegen, nehmen Sie die Änderungen selbst vor.
Starten Sie nach dem Herunterladen die Datei Steam.exe mit:
gameportingtoolkit ~/steam ~/Downloads/SteamSetup.exe
Dann können Sie Steam starten mit:
gameportingtoolkit ~/steam ‚C:\Programme (x86)/Steam/steam.exe‘
Mac Game Porting Toolkit Steam wird mit einem Problem mit einem schwarzen Bildschirm geladen
Steam ist im Moment etwas heikel, wenn man versucht, es zum ersten Mal zu laden. Sobald Sie angemeldet sind, sollte es keine Probleme geben. Dies kann einige Versuche erfordern.
Wir haben diesen Code verwendet, um das Problem zu beheben, und es dauerte trotzdem ein paar Anläufe:
MTL_HUD_ENABLED=1 WINEESYNC=1 WINEPREFIX=~/my-game-prefix /usr/local/Cellar/game-porting-toolkit/1.0/bin/wine64 ‚C:\Program Files (x86)\Steam\steam.exe‘
So verwenden Sie Battle.net und führen Diablo 4 unter macOS aus
Die Art und Weise, wie das Game Porting Tool die Dinge einrichtet, ist ähnlich wie bei Proton. Es erstellt effektiv jedes Mal eine neue Instanz von Windows, einschließlich Dateibaum. Sie können Battle.net nicht einfach am selben Ort wie Ihren Steam-Ordner installieren. Also müssen wir ein neues erstellen.
Dies ist noch einmal derselbe Vorgang, aber benennen Sie das Präfix um, um es von Steam zu unterscheiden.
WINEPREFIX=~/battlenet `brew –prefix game-porting-toolkit`/bin/wine64 winecfg
Stellen Sie die Dinge auf Windows 10 ein und fahren Sie fort. Für die Ausführung von DIablo IV ist jedoch ein aktualisiertes System erforderlich. Führen Sie diese Codes daher unbedingt einzeln aus:
WINEPREFIX=~/battlenet `brew –prefix game-porting-toolkit`/bin/wine64 reg add ‚HKEY_LOCAL_MACHINE\Software\Microsoft\Windows NT\CurrentVersion‘ /v CurrentBuild /t REG_SZ /d 19042 /f
WINEPREFIX=~/battlenet `brew –prefix game-porting-toolkit`/bin/wine64 reg add ‚HKEY_LOCAL_MACHINE\Software\Microsoft\Windows NT\CurrentVersion‘ /v CurrentBuildNumber /t REG_SZ /d 19042 /f
WINEPREFIX=~/battlenet `brew –prefix game-porting-toolkit`/bin/wineserver -k
Nachdem Sie diese Codes eingegeben haben, können Sie Folgendes ausführen:
gameportingtoolkit ~/my-game-prefix ~/Downloads/Battle.net-Setup.exe
Installieren Sie alles wie gewohnt und Sie können Diablo IV herunterladen und auf Ihrem Mac spielen. Whoopi, wir haben es geschafft.
Starten Sie Game Porting Toolkit-Apps vom Desktop aus
Wenn Sie die Skripte, die wir gerade ausgeführt haben, in etwas konvertieren möchten, das per Doppelklick vom Desktop aus funktioniert, müssen wir eine dieser Zeilen verwenden:
gameportingtoolkit ~/my-game-prefix ‚C:\Program Files (x86)/Steam/steam.exe‘
Öffnen Sie als Nächstes TextEdit (CMD+Leertaste, suchen Sie nach TextEdit) und kopieren Sie Folgendes hinein:
#!/bin/bash
gameportingtoolkit ~/my-game-prefix ‚C:\Program Files (x86)/Steam/steam.exe‘
Speichern Sie es unter Steam.sh und klicken Sie dann mit der rechten Maustaste auf den Desktop. Wählen Sie „Öffnen mit…“ und verwenden Sie dann unten im Fenster die Dropdown-Liste, um von „empfohlene Apps“ zu „Alle Apps“ zu wechseln. Dadurch können Sie nach Terminal suchen. Aktivieren Sie das Kontrollkästchen unten, um jedes Mal mit dem Terminal zu starten.
Battle.net hat ein kleines Problem, bei dem Sie den Launcher jedes Mal neu installieren müssen. Um dies zu umgehen, können Sie stattdessen einfach die folgende Codezeile verwenden, um den speziellen Launcher des Spiels zu starten:
arch -x86_64 gameportingtoolkit-no-hud ~/my-game-prefix ‚C:\Programme (x86)\Diablo IV\Diablo IV Launcher.exe‘
Dadurch wird der Diablo IV-Launcher geladen, ähnlich wie er auf dem Steam Deck funktioniert.
Kopieren Sie dies, um Diablo IV vom Desktop ohne Terminal zu starten:
#!/bin/bash
arch -x86_64 gameportingtoolkit-no-hud ~/my-game-prefix ‚C:\Programme (x86)\Diablo IV\Diablo IV Launcher.exe‘
Fehlerbehebung bei der Installation des Game Porting Toolkit
Wenn Sie die Aktualisierung von Homebrew übersprungen haben – möglicherweise haben Sie es bereits installiert – aktualisieren Sie es unbedingt mit:
brew update brew -v installiere apple/apple/game-porting-toolkit
Dadurch wird Homebrew aktualisiert und dann der Installationsvorgang für Sie gestartet.
Wenn weiterhin Fehler auftreten, ist möglicherweise bereits eine andere Version von Homebrew installiert. In diesem Fall können Sie es einfach löschen, indem Sie zum Installationsort von Homebrew gehen und alle dort enthaltenen Dateien löschen. Wenn Sie fertig sind, installieren Sie unbedingt alles neu.
Es ist ein langwieriger Prozess, aber es ist unglaublich cool zu sehen, wie Titel nativ auf MacOS laufen.







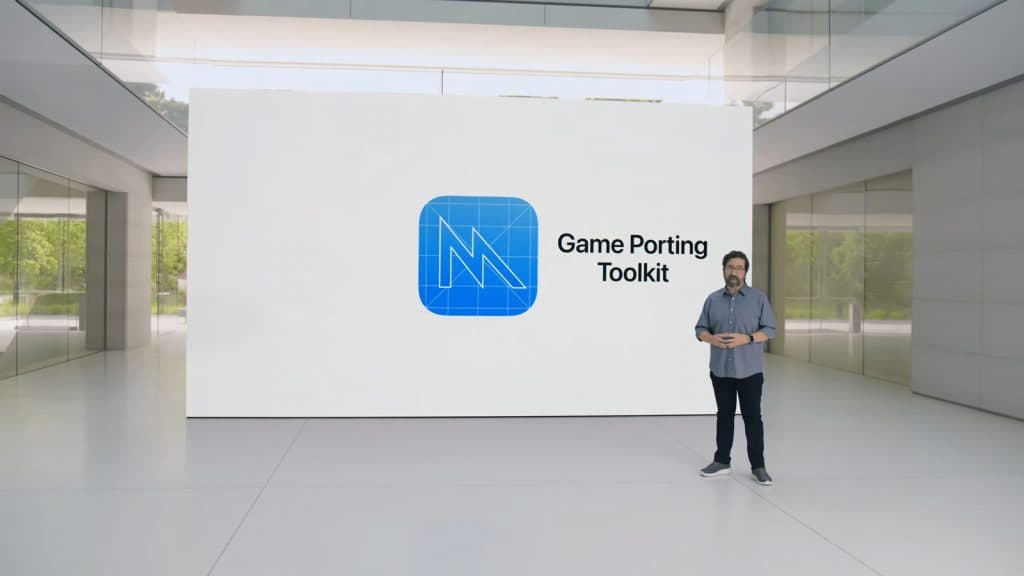
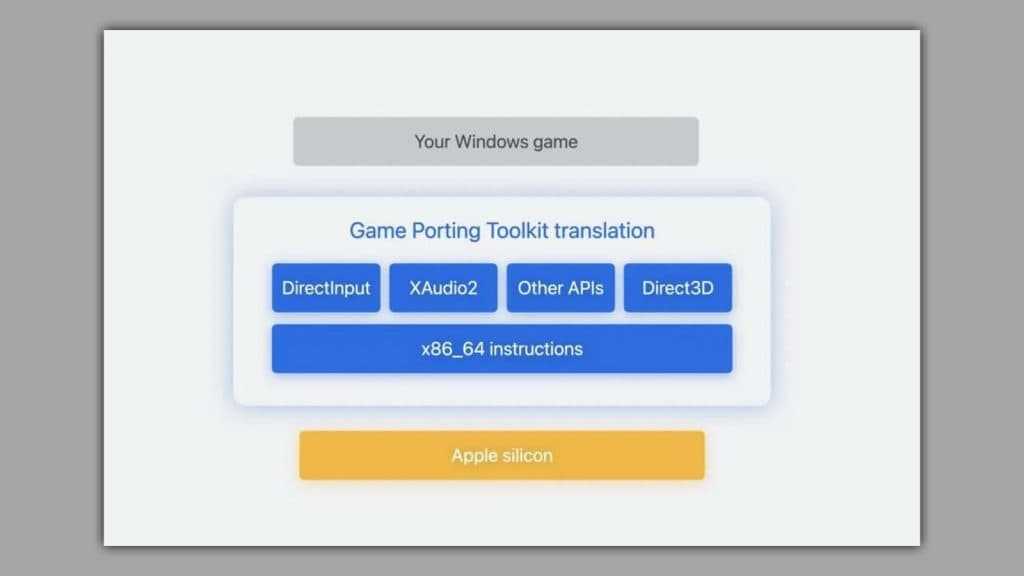
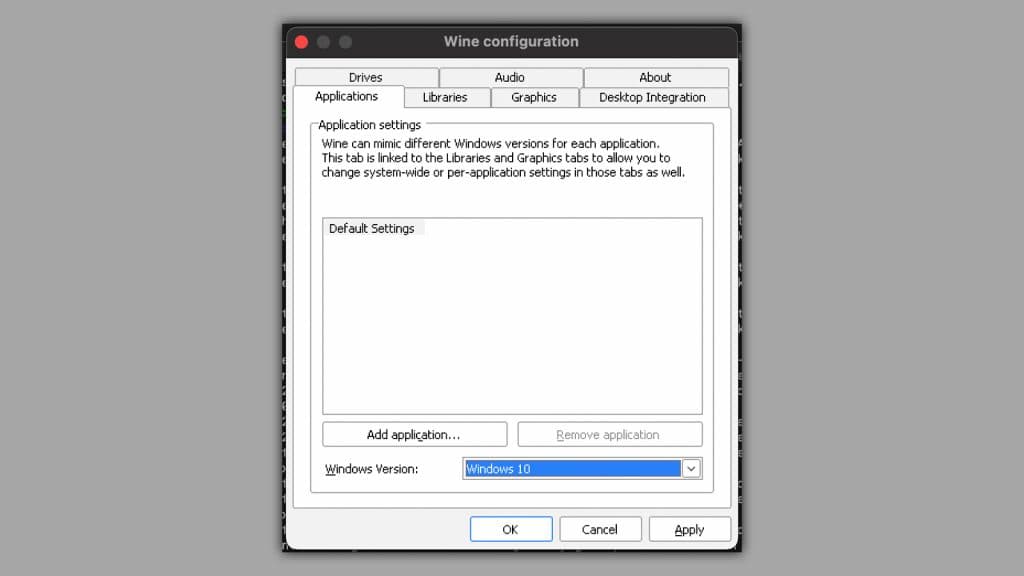




Hinterlasse eine Antwort