Steam Disk Write Error ist ein häufiges Problem, auf das Benutzer jederzeit stoßen können. Da die Spieleplattform täglich mehrere Downloads bewältigen muss, kann es vorkommen, dass das System hängen bleibt/abstürzt und Ihre Installation stört.
- Lesen Sie auch: Ist Steam down? Wie überprüfe ich den Serverstatus?
Der Fehler könnte auch durch Probleme mit Ihrem PC ausgelöst werden. Cache und beschädigte Dateien verhindern möglicherweise, dass Sie Ihr Lieblingsspiel herunterladen können. Aber keine Sorge, wir haben die Korrekturen aufgelistet.
Warum erhalten Sie einen Steam-Disk-Schreibfehler?
Ein Steam-Disk-Write-Fehler tritt auf, wenn die Spieleplattform eine Installation oder ein Update nicht abschließen und Daten nicht im Speicher Ihres Computers speichern kann. Die Meldung, die nach dem Fehler folgt, lautet wie folgt:
Beim Installieren des Spieltitels ist ein Fehler aufgetreten (Fehler beim Schreiben auf die Festplatte): C:\Programme (x86)\steam\steamapps\common\game_title
Es gibt mehrere Gründe, warum der Steam Disk Write Error auf dem Bildschirm angezeigt wird.
- Die Festplatte ist entweder defekt oder es fehlt der Platz für den Einbau.
- Antivirensoftware blockiert die Installation von der Quelle.
- Die Steam-Cache-Daten sind beschädigt oder veraltet.
- Der Steam-Bibliotheksordner ist schreibgeschützt.
- Bei anderen Problemen mit dem Steam-System müssen Sie sich an den Kundendienst wenden.
Glücklicherweise ist der Disk Write-Fehler kein großes Problem. Es kann mit mehreren Methoden gelöst werden.
- Lesen Sie auch: Steam-Fehler 16 erklärt: So beheben Sie ihn schnell
Wie behebe ich einen Steam-Disk-Schreibfehler?
Hier sind sieben Lösungen für den Steam Disk Write Error. Wenden Sie jede davon an, bis das Problem behoben ist.
Starten Sie PC und Steam neu
Manchmal kann ein kleiner Neustart zugrunde liegende Probleme beheben. Möglicherweise haben Sie ein Update auf Steam verpasst, was zu einer unterbrochenen Installation führen könnte. Sobald Sie Ihren PC neu starten, installiert Steam jedoch automatisch alle Updates, während Sie WLAN nutzen. Versuchen Sie, die Anwendung, die Sie zuvor installieren wollten, erneut zu installieren.
Entfernen Sie den Schreibschutz vom PC
Der Schreibschutz verhindert, dass der Computer während einer Installation oder eines Updates Spieldateien hinzufügt oder ändert. Wenn Sie glauben, dass dies das Problem ist, entfernen Sie den Zugriff. Offen Dateimanager und navigieren Sie zu Ihren Spieledateien. Klicken Sie mit der rechten Maustaste auf den Ordner und klicken Sie dann auf Eigenschaften. Klicken Sicherheit und dann Bearbeiten. Es erscheint ein Popup, in dem Sie nach Ihrem Passwort und Benutzernamen gefragt werden. Anschließend können Sie den Schreibzugriffsschutz entfernen.
Löschen Sie den Steam-Download-Cache
Cache-Daten sind temporäre Speicherdateien wie Ihre vorherigen Speicherungen, Updates usw. Sie sammeln sich von Zeit zu Zeit an und können Installationen behindern. Um den Cache zu leeren, öffnen Sie ihn Steam-Einstellungenund klicken Sie dann mit der linken Maustaste Downloads. Scrollen Sie zu Download-Cache löschen Abschnitt und bestätigen Sie dann. Starten Sie neu, damit die neuen Änderungen wirksam werden.
Reparieren Sie den beschädigten Steam-Bibliotheksordner
Aufgrund beschädigter Daten im Steam-Bibliotheksordner kann ein Steam-Disk-Schreibfehler auftreten. Um das Problem zu beheben, öffnen Sie den Ordner Steam-Menü in der oberen linken Ecke und wählen Sie aus Einstellungen. Gehe zum Downloads und du wirst das finden Steam-Bibliotheksordner. Tippen Sie auf die drei horizontalen Punkte im Reparaturordner.
Führen Sie Steam als Administrator aus
Das Ausführen von Steam als Administrator löst einige der unbekannten Probleme. Klicken Sie einfach mit der rechten Maustaste auf Dampf App auf Ihrem Computer. Sie sehen eine Option mit dem Titel „Als Administrator ausführen‚ und erteilen Sie ihm anschließend die Erlaubnis, Änderungen an Ihrem Computer vorzunehmen.
Deaktivieren Sie den Virenschutz und die Firewall oder überprüfen Sie die Integrität der Spieledateien
Antivirenprogramme können manchmal übermäßig schützend wirken. Steam-Installationen enthalten keine Malware oder Viren und dies wurde von Millionen von Benutzern bestätigt. Deaktivieren Sie den Virenschutz, indem Sie zur Anwendung navigieren.
Alternativ können Sie die Spieledateien auf beschädigte Daten überprüfen. Navigieren Sie zur Steam-Bibliothek, klicken Sie dann mit der rechten Maustaste auf das Spiel und wählen Sie es aus Eigenschaften. Öffne das Lokale Dateien Tab und klicken Sie Überprüfen Sie die Integrität der Spieledateien. Wenn Sie beschädigte Daten finden, haben Sie das Problem gefunden. Löschen Sie die Dateien und installieren Sie das Spiel neu.
Wenden Sie sich an die Steam-Helpline
Besuchen https://help.steampowered.com um Steam-Support zu erhalten, wenn keine der oben genannten Methoden den Steam-Disk-Schreibfehler behebt. Sie finden die Option auch oben links auf dem Bildschirm, nachdem Sie die Steam-App geöffnet haben, direkt unter der Registerkarte „Community“.
Weitere Neuigkeiten und Anleitungen zu Spielen finden Leser auf ProSpieler Asian.
Beitragsaufrufe: 362







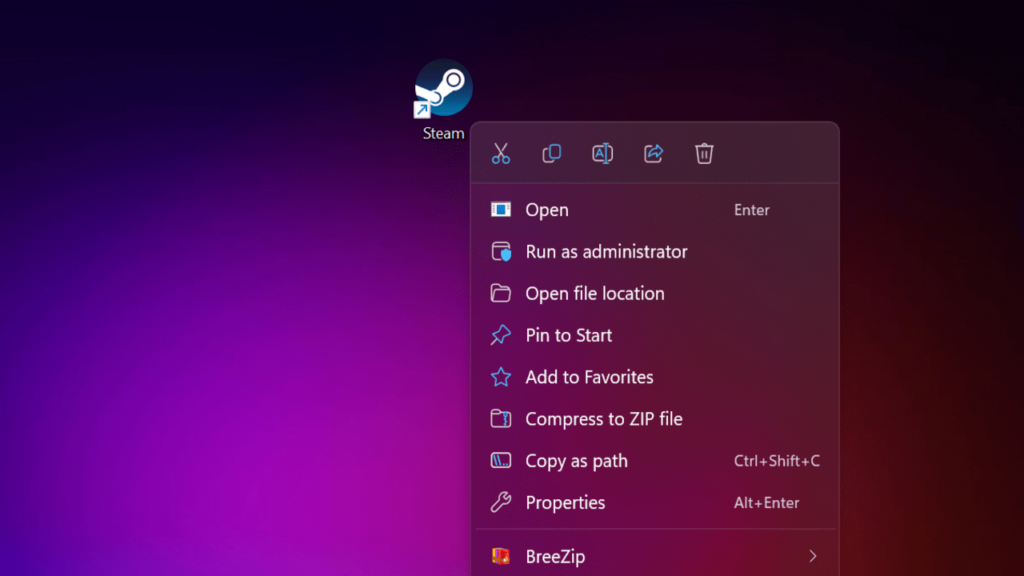




Hinterlasse eine Antwort