Möchten Sie wissen, wie Sie eine SSD auf Ihrem Steam Deck installieren? Mach dir keine Sorge. Hier sind Sie richtig. So aktualisieren Sie den Speicher auf Ihrem Steam Deck.
Steam Deck gehört zu den besten Handheld-Spielekonsolen. Es gibt jedoch keinen unbegrenzten Speicherplatz, was bedeutet, dass Ihnen irgendwann der Speicherplatz für die Installation weiterer Spiele ausgeht.
Anstatt also ein neues Steam Deck zu kaufen, helfen wir Ihnen bei der Installation einer größeren SSD. Machen Sie sich keine Sorgen, das Aufbrechen ist ganz einfach.
Der gesamte Vorgang sollte über eine Stunde dauern, einschließlich der Installation von SteamOS. Dieser Prozess kann jedoch nur rechtzeitig abgeschlossen werden, wenn die Schrauben nicht verloren gehen.
Bevor Sie mit dem Upgrade beginnen, stellen Sie sicher, dass Sie einen aufgeräumten Schreibtisch haben und alle benötigten Werkzeuge an einem Ort aufbewahren.
Die folgende Liste enthält Links zu unseren Empfehlungen für den Fall, dass Sie benötigte Artikel vermissen.
Inhalt
- Alles, was du brauchst
- Wo kann man die SSD kaufen?
- So entfernen Sie die Rückseite
- Lösen Sie die Rückseite
- Entfernen des Speichers des Steam Decks
- Entfernen des Akkus
- Ersetzen des NVMe
- Zusammenbau
- SteamOS flashen
- So laden Sie den Steam-Bootloader
- SteamOS neu installieren
- Alternative Methode: Klonen Sie die SSD
Alles, was Sie zum Upgrade Ihrer Steam Deck SSD benötigen
- Ein USB-Stick mit mindestens 8 GB Speicher
- Ein 2230 NVMe-Laufwerk
- SteamOS-Imagedatei
- Rufus und/oder balenaEtcher
- Spudger
- Ein Schraubenzieher
- Kreuzschlitzschraubendreher
- Kreuzschlitzbit der Größe 0 (PH0 oder PH00)
- USB-C-Hub
- Steam Deck-Ladegerät
Das Steam Deck nimmt nur NVMe-Laufwerke der Größe 2230 auf. Diese sind normalerweise in älteren MacBooks und Surface zu finden Laptopsund andere kleinere Geräte. Sie funktionieren genauso, sie sind nur etwa so groß wie ein paar Iced Gems.
Sabrent, der Hersteller von SSDs und anderen PC-Teilen, hat eine leicht erhältliche 2230-SSD herausgebracht, die bei Amazon erhältlich ist. Sie können bis zu einem Terabyte zu einem ungefähr ähnlichen Preis wie bei eBay erhalten (siehe unten).
Holen Sie sich die Sabrent 2230 NVMe SSD (1 TB) von Amazon
Sie können eines bei eBay erwerben, wo wir unseres erworben haben
| Antrieb | Größe | Preis (Änderungen vorbehalten) |
|---|---|---|
| WD SN530 | 1 TB | 139,64 $ |
| WD SN530 | 1 TB | 143,68 $ |
| WD SN530 | 512 GB | 79,89 $ |
| Kioxia (Toshiba) BG4 256 GB/512 GB | 256 GB | 19,99 $ |
Stellen Sie sicher, dass Sie das Steam Deck vollständig ausschalten. Wir werden die Batterie abklemmen und ihr Inneres berühren. Das Letzte, was Sie tun müssen, ist, Ihr Steam-Deck oder sich selbst wegen gefährlicher Dummheiten zu ruinieren.
Entfernen Sie außerdem die SD-Karte, falls Sie eine haben. Wir möchten nicht, dass es bei einem ungewöhnlichen Unfall zu einem Kurzschluss kommt.
Valve empfiehlt, die Leistung auf 25 % oder weniger zu reduzieren, aber wenn Sie nicht mit dem Schraubenzieher auf die Batterie einstechen, sollte alles in Ordnung sein.
Wenn Sie Ihre SSD klonen möchten, sollten Sie jetzt damit aufhören und vorher diesen Anweisungen folgen. Dann können Sie hierher kommen und den Vorgang fortsetzen.
Entfernen Sie die Rückseite des Steam Decks
Auf der Rückseite des Steam Decks befinden sich acht Schrauben. Lösen Sie die Schrauben vorsichtig mit Ihrem Kreuzschlitzschraubendreher und legen Sie sie beiseite. Die kurzen Schrauben richten sich nach den vier in der Mitte des Geräts, während die vier längeren seitlich an den Außenkanten liegen.
Wenn Ihre Schrauben „ausgerissen“ sind, also beim Herstellen ihren Halt verloren haben und der Schraubenzieher nicht festsitzt, hören Sie mit dem Schrauben auf. Du wirst alles noch schlimmer machen. Am Ende verwendeten wir einen Flachkopfbohrer, um den Vorgang mit Gewalt zu starten.
Lösen Sie die Rückseite des Gehäuses des Steam Decks
Bewegen Sie sich mit einem Spudger oder einem anderen Werkzeug (verwenden Sie keinen Schraubenzieher, Sie könnten das Gehäuse beschädigen) entlang der rechte Seite des Gehäuses von oben nach unten. Mit der Zeit lässt sich das Gehäuse lösen und Sie können es mit einem sanften Ruck aus der entstandenen Lücke herausnehmen.
Legen Sie es beiseite und blicken Sie tief in den Strudel der verschiedenen Kleinigkeiten.
Entfernen des Steam Deck-Speicherlaufwerks
Sie werden sofort mit einem Metallschild begrüßt. Es wird empfohlen, eine Pinzette zu verwenden. Wenn Sie jedoch vorsichtig sind, können Sie den Metallaufkleber abziehen, um die verborgene Schraube freizulegen.
Entfernen Sie erneut mit dem PH0- oder 00-Bit die versteckte Schraube und zwei weitere, um die Metallplatte zu lösen. Anschließend können Sie es zum erneuten Zusammenbau zur Seite legen.
Klemmen Sie die Batterie ab
Einige Ratgeber empfehlen, am losen Material des Kabels zu ziehen. Wir haben uns entschieden, zuerst den Kunststoffstecker von seiner Hülle zu trennen. Sobald die Verbindung getrennt ist, können Sie den Stecker zurückschieben, bis wir ihn wieder einstecken müssen.
Ersetzen des NVMe-Laufwerks
In einer Hülle sehen Sie das 2230-Laufwerk. Entfernen Sie die Schraube und legen Sie sie beiseite. Ziehen Sie das Laufwerk vorsichtig heraus, indem Sie es vorsichtig anheben und aus seinem Sockel ziehen.
Entfernen Sie die Hülle von der 2230-SSD und legen Sie sie auf Ihr neues Laufwerk. Setzen Sie das neue Laufwerk ein und schrauben Sie es fest, um es an Ort und Stelle zu halten. Dies ist wichtig, um Ihr Laufwerk während des Betriebs kühl zu halten.
Bauen Sie das Steam Deck wieder zusammen
Machen Sie nun alles rückgängig, was Sie getan haben. Es war super stressig, aber du hast es geschafft. Vergessen Sie nicht, die Batterie wieder anzuschließen. Platzieren Sie die Metallplatte und lassen Sie die Rückseite des Steam Decks einrasten. Jetzt können wir uns der Software-Seite zuwenden.
Flashen Sie einen USB-Stick mit SteamOS
Dies kann entweder unter Linux, macOS oder Windows erfolgen. Wir empfehlen hierfür Etcher, da es sehr einfach ist. Nachdem Sie Etcher heruntergeladen haben, laden Sie das herunter korrekte SteamOS-Datei.
Befolgen Sie die Anweisungen von Etcher und wählen Sie die Datei und das richtige Laufwerk aus. Wenn Sie das Laufwerk zuvor formatiert und ihm einen Namen gegeben haben, umgeht Etcher dies. Sie müssen nur wissen, welche USB-Stick-Marke Sie haben, und schon sollte alles in Ordnung sein.
Sobald Etcher fertig ist, ziehen Sie den USB-Stick heraus und stecken ihn in den USB-C-Hub Ihres Steam Decks. Wenn Sie das offizielle Dock oder das JSAUX-Dock haben, sind diese in Ordnung. Wenn nicht, schnappen Sie sich unbedingt eines mit Stromdurchgang, da Sie nicht möchten, dass der Akku des Decks nach der Hälfte der Arbeit leer wird.
So laden Sie den Steam Deck-Bootloader
Halten Sie bei vollständig ausgeschaltetem Gerät die Leiser-Taste gedrückt und drücken Sie dann die Ein-/Aus-Taste. Sobald Sie den Signalton hören, lassen Sie die Leiser-Taste los und warten Sie einige Sekunden. Beim ersten Versuch kann es etwas länger dauern als normal.
Neuinstallation von SteamOS auf dem neuen Steam Deck SSD-Laufwerk
Wenn der USB-C-Hub angeschlossen ist, sollte Ihnen nun das USB-Laufwerk angezeigt werden, das wir gerade geflasht haben. Verwenden Sie das Steuerkreuz und die Gesichtstasten, um durch das Menü zu navigieren. Anschließend sollte die LiveUSB-Version von SteamOS gestartet werden.
Oben gibt es einige Optionen. Wir müssen „SteamOS neu installieren“ wählen. Die anderen würden Sie auswählen, wenn Sie das Deck verkaufen oder Daten wiederherstellen möchten.
Sobald Sie darauf klicken, wird der Neuinstallationsprozess gestartet. Befolgen Sie alle angezeigten Anweisungen und Sie können fortfahren.
Dies kann bis zu einer Stunde dauern, nehmen Sie sich also etwas Zeit. Sobald das Deck SteamOS vollständig installiert hat und alle Updates abgeschlossen sind, können Sie sich wieder anmelden und die Belohnungen ernten.
So klonen Sie die Steam Deck SSD: Alternative Methode
Das Klonen Ihrer SSD ist eine einfache Aufgabe, aber auch eine komplizierte Methode, wenn Sie nicht bereits über die erforderliche Ausrüstung verfügen. Anstatt das SteamOS-Image über USB zu flashen und alles zu verlieren, übertragen Sie bei dieser Methode einfach die Daten von einer SSD auf eine andere.
Das Klonen eines Laufwerks ist wahrscheinlich die beste Option für diejenigen, die keine gute Internetverbindung haben und sich nicht die Mühe machen möchten, Spiele noch einmal herunterzuladen oder den Einrichtungsprozess zu durchlaufen.
Abhängig davon, wie viel Sie auf Ihrem Steam Deck installiert haben, kann dies genauso lange dauern wie eine Neuinstallation.
Es gibt einige Möglichkeiten, dies zu tun, aber wir können es tatsächlich über das Steam Deck selbst tun. Für Folgendes empfehlen wir, sich ein USB-C-Dock oder einen USB-C-Hub zu besorgen und eine Tastatur und eine Maus anzuschließen. Sie müssen es nicht an einen Fernseher oder Monitor anschließen.
Wir benötigen den Hub für den Fall, dass der Strom auf Ihrem Steam Deck plötzlich ausfällt und die verschiedenen Probleme auftreten, die aus einem fehlerhaften Klon resultieren können.
Sie benötigen außerdem ein NVMe-Gehäuse, das 2230-Laufwerke unterstützt. Wir schließen das neue Laufwerk daran an und tauschen dann die SSD wie oben beschrieben aus.
Kaufen Sie ein NVMe-Gehäuse bei Amazon
Klonen Sie Ihre SSD auf SteamOS
Gehen Sie in den Desktop-Modus Ihres Steam-Decks, indem Sie auf Steam klicken, auf Power gehen und den Desktop-Modus auswählen.
Sobald Sie dort sind, laden Sie Konsole, das Terminal für SteamOS. Wenn Sie noch kein Sudo-Passwort für Ihr Steam Deck eingerichtet haben, Folgen Sie dieser Anleitung.
Nachdem Sie Ihr Passwort eingerichtet haben, oder falls Sie bereits eines haben, geben Sie Folgendes ein:
Sudo lsblk
Dieser Befehl listet alle Ihre Laufwerke auf, die derzeit mit Linux verbunden sind. Wir möchten das aktuell intern angeschlossene NVMe-Laufwerk notieren. Sobald Sie den Namen kennen, schließen Sie Ihr NVMe-Gehäuse an das Dock an.
Gehen Sie zurück zu Konsole und geben Sie Folgendes ein, gegebenenfalls mit dem notierten NVMe-Namen:
sudo dd if=/dev/[drive name here] of=/dev/sda oflag=sync bs=128M status=progress
Schließen Sie Konsole erst, wenn die Übertragung abgeschlossen ist. Gehen Sie danach noch einmal nach oben und lesen Sie, wie Sie die SSD in Ihrem Steam Deck austauschen.
–
Was ist die größte SSD, die Sie in ein Steam Deck einbauen können?
Sie können bis zu 2 TB in einem Steam Deck installieren. Dies liegt an den Einschränkungen der 2230 NVMe, die das Steam Deck benötigt. Framework und Western Digital verkaufen derzeit die 2-TB-Version im Framework-Store.
Welche SSD ist mit dem Steam Deck kompatibel?
Nur die 2230 NVMe ist intern mit dem Steam Deck kompatibel. Extern können Sie jede beliebige Art von Speicher oder SSD hinzufügen, sofern diese ordnungsgemäß formatiert ist.
Wenn Sie Windows auf diesem Gerät installieren oder Dual-Boot installieren möchten, können Sie dies durchaus tun, und hier erfahren Sie, wie Sie Ihr Laufwerk partitionieren.
Schauen Sie sich auch unbedingt unsere anderen Leitfäden an
Beste Powerbank für Steam Deck | Steam Deck vs. Nintendo Switch | Kann man FFXIV auf Steam Deck spielen? | Kann man Tactics Ogre auf Steam Deck spielen? | So richten Sie EmuDeck auf Steam Deck ein | Beste microSD-Karten für Steam Deck | So spielen Sie Battle.net-Spiele auf Steam Deck | So installieren Sie Epic- und GOG-Spiele auf Steam Deck
Wenn Sie auf dieser Seite auf einen Produktlink klicken, erhalten wir möglicherweise eine kleine Affiliate-Provision.












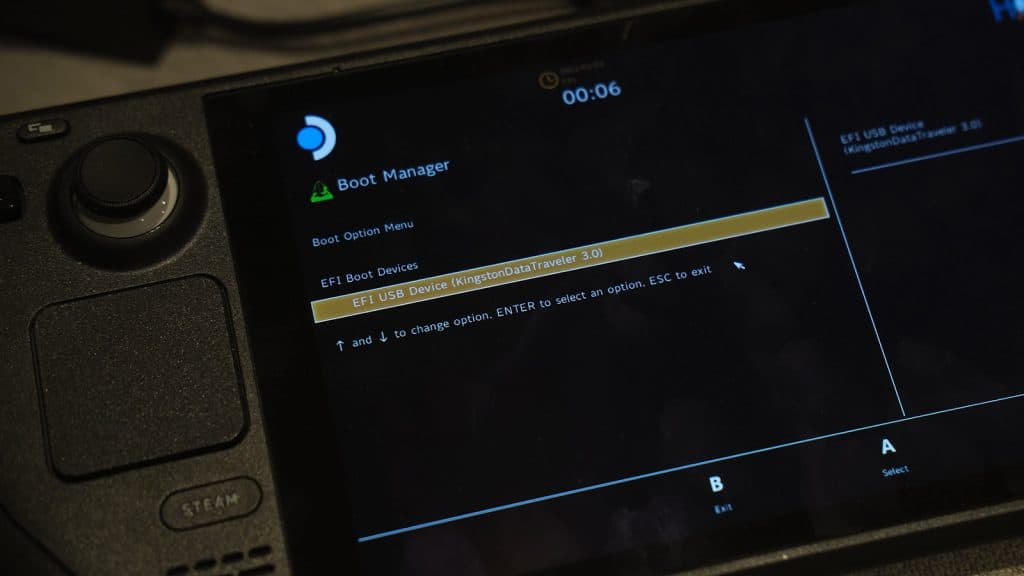
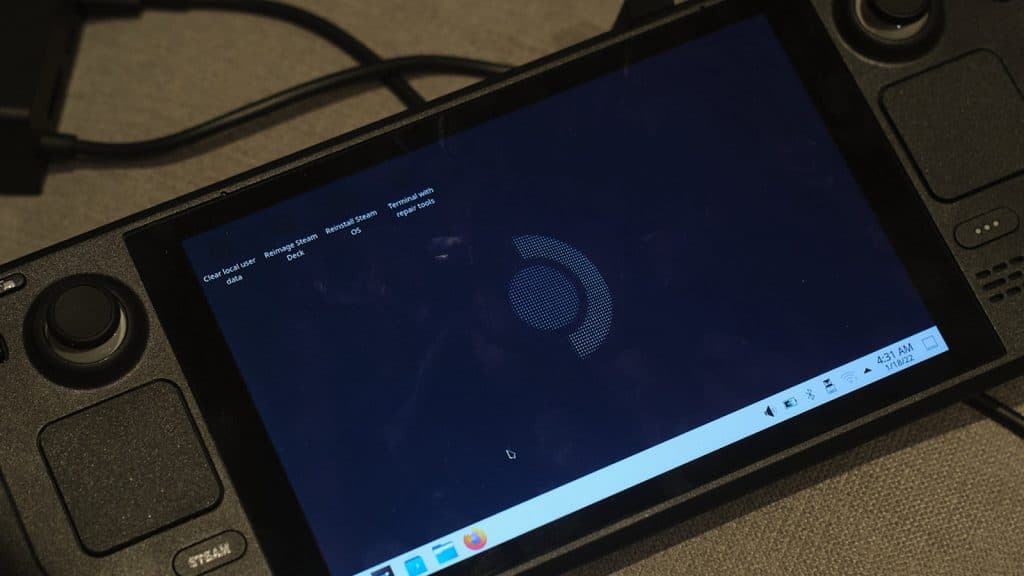




Hinterlasse eine Antwort