Möchten Sie Ihrem Steam Deck zusätzlichen Speicherplatz hinzufügen? Hier ist eine kurze und detaillierte Anleitung, die dir erklärt, wie du den Speicher auf deinem Deck auffüllst
Ventile Steam Deck ist möglicherweise eine der besten Handheld-Spielekonsolen und bietet ein butterweiches Spielerlebnis. Allerdings ist das Hinzufügen von externem Speicher zum Steam Deck nicht einfach. Schuld daran ist das Design des Steam Decks selbst. Obwohl das Steam Deck unter Linux läuft, das die microSD-Karten und den internen Speicher ohne Probleme formatiert, haben einige externe Laufwerke Probleme mit der Verbindung zum System.
Während Linux noch nie einsteigerfreundlich war, hat Valve mit Proton einige Zaubertricks vollbracht, um Spiele außerhalb von Windows zum Laufen zu bringen. Dies ist vor allem der Benutzerfreundlichkeit von SteamOS zu verdanken. Allerdings kann es sich wie eine komplizierte Aufgabe anfühlen, dieses Gebiet zu betreten.
Diese spezielle Linux-Version, SteamOS, ist ziemlich hartnäckig und weigert sich, Laufwerke zu mounten, bis Sie ihr einen direkten Befehl geben – vermutlich eine Sicherheitsmaßnahme und ein Versuch, die Probleme zu umgehen, die mit der Integration eines Laufwerks verbunden sind, das auf einem anderen System formatiert wurde.
So formatieren Sie Ihr externes Laufwerk für Steam Deck
Das erste, was Sie bemerken werden, egal ob Sie das offizielle Dock oder eine Drittanbieteroption verwenden, ist, dass in den Speicheroptionen des Spielmodus nichts angezeigt wird. Dies liegt daran, dass das Laufwerk, das Sie gerade mitgebracht haben, für Linux formatiert werden muss.
Leider bedeutet dies, dass Sie das Laufwerk SteamOS opfern und es an Linux binden, bis Sie es erneut formatieren. Es gibt Programme wie Ext2Read Um diese unter Windows und macOS anzuzeigen, müssen Sie Folgendes verwenden Mac-Sicherung Um die Dateien anzuzeigen, besorgen Sie sich einfach ein bestimmtes Laufwerk für Ihr Steam Deck, es sei denn, Sie möchten zusätzliche Arbeit leisten.
Wir sind uns nicht sicher, ob dies auf dem „internen Laufwerk“ des JSAUX M.2 Dock funktioniert, aber es sollte mit jedem externen USB-Laufwerk funktionieren.
Legen Sie ein Steam Deck-Passwort fest und wechseln Sie in den Desktop-Modus
Wenn Sie jedoch noch nie den Desktop-Modus aufgerufen haben oder im Desktop-Modus aufgefordert wurden, ein Kennwort festzulegen, sollten wir dies zunächst tun.
Um in den Desktop-Modus zu gelangen, drücken Sie die Steam-Taste (drücken Sie mit der Maus die virtuelle Steam-Taste in der Ecke oder die Guide-Taste auf Ihrem Controller, wenn Sie mit einem Dock verbunden sind) und dann Power. Es sollte Ihnen die Möglichkeit geben, in den Desktop-Modus zu wechseln.
Gehen Sie von hier aus in die Taskleiste und suchen Sie nach Konsole. Daraufhin öffnet sich ein Terminal, in dem wir zum ersten Mal das Passwort festlegen können.
Wenn Sie dies bereits getan haben, überspringen Sie diesen Schritt natürlich.
Wenn Sie keine Tastatur angeschlossen haben, empfehlen wir Ihnen, dies zu tun. Wenn dies jedoch keine Option ist, drücken Sie Steam+X, um die virtuelle Tastatur aufzurufen.
Geben Sie im Terminal Folgendes ein: Passwort und Sie werden aufgefordert, das Passwort zu ändern.
Partitionieren Sie das externe Steam Deck-Laufwerk: KDE Partition Manager
Gehen Sie anschließend zurück zur Taskleistensuche und suchen Sie nach KDE Partition Manager. Hier formatieren Sie Ihr Laufwerk im richtigen Format.
Wenn Sie ein großes Laufwerk haben und dennoch auf andere Betriebssysteme zugreifen möchten, können Sie es hier partitionieren. Wenn Sie beispielsweise ein 1-TB-Laufwerk verwenden und dennoch die Hälfte für Windows speichern möchten, klicken Sie mit der rechten Maustaste auf die Partition und wählen Sie „Größe ändern/Verschieben“ aus dem Kontextmenü. Geben Sie dann ein, wie viel Platz die Windows-Seite haben soll. Stellen Sie sich das so vor, als würden Sie aus einem Laufwerk zwei oder mehr Laufwerke machen.
Um Änderungen am Laufwerk vorzunehmen, müssen wir zunächst sicherstellen, dass es nicht gemountet ist. Nachdem Sie Ihr Passwort im Partitionsmanager eingegeben haben, klicken Sie auf „Partition“, nachdem Sie das ausgewählte Laufwerk markiert haben. Klicken Sie in diesem Dropdown-Menü auf Unmount. Sie können nun Änderungen vornehmen.
Wenn das Laufwerk bereits an anderer Stelle verwendet wurde und noch für andere Systeme vorbereitet ist, klicken Sie mit der rechten Maustaste auf die Partition und drücken Sie die Entf-Taste. Dadurch wird KDE darauf vorbereitet, es als neues Laufwerk zu behandeln, wenn wir auf „Übernehmen“ klicken.
Die Änderungen werden erst wirksam, wenn Sie auf „Übernehmen“ klicken. Wenn Sie also einen Rückzieher machen möchten, klicken Sie einfach auf „Rückgängig“ oder schließen Sie KDE, bevor Sie fortfahren.
Auf ext4 setzen
Klicken Sie mit der rechten Maustaste auf Ihre leere Partition und klicken Sie auf „Neu“. Daraufhin wird ein weiteres Menü angezeigt, aus dem wir auswählen möchten ext4.
Ext4 ist im Wesentlichen das benötigte Laufwerksformat. Wie unter Windows mit FAT32 oder macOS mit seinem Extended Journal ist dies die notwendige Methode, damit SteamOS es als Ort zum Installieren von Spielen erkennt, sobald wir zum Spielemodus zurückkehren.
Wenn Sie nicht beabsichtigen, den Spielemodus zum Spielen der hier installierten Spiele zu verwenden, übernimmt exFAT alles. Dies könnte für diejenigen interessant sein, die dieses Laufwerk zwischen Windows und SteamOS emulieren oder spielen möchten.
Wenn Sie ext4 jedoch nicht verwenden, bedeutet dies, dass der Spielemodus das Laufwerk nicht findet und nicht ordnungsgemäß behandelt.
Geben Sie dem Laufwerk einen Namen und drücken Sie OK. Wenn Sie noch einmal überprüft haben, dass alles korrekt ist, klicken Sie oben links auf „Übernehmen“. Dadurch wird mit der Formatierung und Einrichtung des Laufwerks für SteamOS begonnen.
Hängen Sie das Laufwerk ein und ändern Sie die Besitzerberechtigungen
In der Taskleiste sehen Sie ein kleines USB-Symbol. Drücken Sie darauf und mounten Sie das Laufwerk mit der sich öffnenden Schaltfläche. Jetzt können wir ein wenig weitermachen.
Ein Stolperstein, der beim Formatieren eines Laufwerks unter Linux auftreten kann, ist, dass sich die Berechtigungen ändern. Derzeit haben wir als Benutzer im Desktop-Modus Zugriff darauf, Steam jedoch nicht. Selbst wenn wir es als Ort zum Installieren von Spielen festlegen würden, gäbe es für das Betriebssystem keine Möglichkeit, es zu ändern.
Wenn Sie in den Dateimanager gehen und sich dessen Eigenschaften ansehen, werden Sie feststellen, dass das Laufwerk „im Besitz“ von Root und nicht im Besitz von „Deck“ ist. Um dies zu ändern, gehen Sie zurück in das Terminal und befolgen Sie die Anweisungen genau, da eine falsche Änderung der folgenden Angaben zu Instabilitätsproblemen führen kann.
Geben Sie im Terminal Folgendes ein:
sudo chown deck /run/media/deck/[drive name]
Sudo ist praktisch ein Skelettschlüssel für Administratoren unter Linux, der es uns ermöglicht, alle Sicherheitsebenen zu umgehen und die erforderlichen Änderungen vorzunehmen. Es wird weiterhin nach einem Passwort gefragt. Geben Sie also einfach das Passwort ein, das Sie festgelegt haben.
Sobald Sie die Eingabetaste drücken, werden die Berechtigungen und der Besitz in „Deck“ geändert. Jetzt können wir der Ziellinie ein Stück näher kommen.
So erstellen Sie eine Steam-Bibliothek auf einem externen Laufwerk für Ihr Steam Deck
Öffnen Sie nun Steam und drücken Sie oben auf Steam und dann auf Einstellungen. Wählen Sie im Abschnitt „Downloads“ die Option „Steam-Bibliotheksordner“ aus. Wenn beim Klicken auf das Pluszeichen zum Hinzufügen eines neuen Laufwerks alles korrekt funktioniert hat, sollte Ihr neues Laufwerk in der Liste aufgeführt sein.
Dadurch wird ein Steam-Bibliotheksordner erstellt, und wir haben nur noch einen kleinen Schritt zu tun.
Das Hauptproblem bei externen Laufwerken und dem Steam Deck besteht darin, dass sie nicht automatisch gemountet werden. Bei unseren Tests des Steam Deck Dock haben wir herausgefunden, dass selbst ein zu langes Versetzen des Systems in den Ruhezustand dazu führen würde, dass die Verbindung zum Laufwerk getrennt wird und ein Wechsel in den Desktop-Modus erforderlich ist, um es wieder wiederherzustellen.
So mounten Sie ein externes Laufwerk automatisch auf Steam Deck und Linux
Um zu vermeiden, dass das Laufwerk jedes Mal gemountet werden muss, können wir die Konfigurationsdatei des Steam Decks bearbeiten, um es beim Laden zu erkennen, unabhängig davon, wo wir es laden.
Geben Sie im Terminal Folgendes ein:
sudo nano /etc/fstab
Dadurch werden der Texteditor des Terminals und die erforderliche Konfigurationsdatei aufgerufen, die wir ändern müssen. Sie können das meiste davon mit der rechten Maustaste anklicken und einfügen, wir empfehlen Ihnen jedoch, dafür eine Tastatur zu verwenden.
Es wird eine Liste der Laufwerke und Anweisungen dafür geben. Wir benötigen außerdem die UUID-Nummer für das Laufwerk. Gehen Sie also zurück zum KDE-Partitionsmanager, wählen Sie Ihre neue Partition aus, klicken Sie mit der rechten Maustaste und geben Sie „Eigenschaften“ ein. Kopieren Sie Ihre UUID, fügen Sie sie ein oder notieren Sie sie und kehren Sie zum Terminal zurück.
Tippen Sie auf den Abwärtspfeil, um zum Ende der Liste zu gelangen, und geben Sie Folgendes ein:
UUID=[insert your UUID here] /run/media/deck/[drive name] ext4-Standardwerte, nofail 0 0
Der „nofail“-Teil am Ende ist unbedingt erforderlich. Wenn Sie dies nicht in Ihre Änderungen einbeziehen, wird das Steam Deck bootet nicht ohne angeschlossenes Laufwerk. Mit dieser zusätzlichen Anleitung können Sie das Steam Deck unterwegs wie gewohnt bedienen.
Es ist auch wichtig, dass Sie sicherstellen, dass Großbuchstaben, Bindestriche und alles andere korrekt sind, da sonst der Start fehlschlägt. Wir haben unsere „Eier“ genannt, aber Linux fügt einen Großbuchstaben hinzu. Überprüfen Sie noch einmal, wie Linux es in Ihrem Dateimanager formatiert hat, und geben Sie es genauso ein.
Starten Sie Ihre Konsole neu und gehen Sie im Spielemodus zu Ihren Einstellungen und Speicheroptionen. Das Laufwerk sollte nun oben neben der internen Karte und der SD-Karte erscheinen. Sie können es als Prioritätslaufwerk festlegen, aber Sie können nicht auswählen, wo es installiert werden soll, es sei denn, Sie wechseln in den Desktop-Modus und zurück in den Spielemodus.
Entfernen Sie das Laufwerk nicht, während es eingeschaltet ist
Wenn Sie das Laufwerk entfernen und wieder anschließen oder das Steam Deck aus der Dockingstation entfernen, müssen Sie es vor dem Neustart wieder anschließen. Aus irgendeinem Grund ist die automatische Bereitstellung des Laufwerks zwar einfach, die automatische Bereitstellung bei laufendem System ist jedoch mühsam. Hoffentlich wird dies in einem zukünftigen Update behoben.
Schauen Sie sich unbedingt unsere Anleitungen zum Spielen von Epic, GoG und Amazon an, und Xbox Game Pass-Spiele an das Steam Deck.






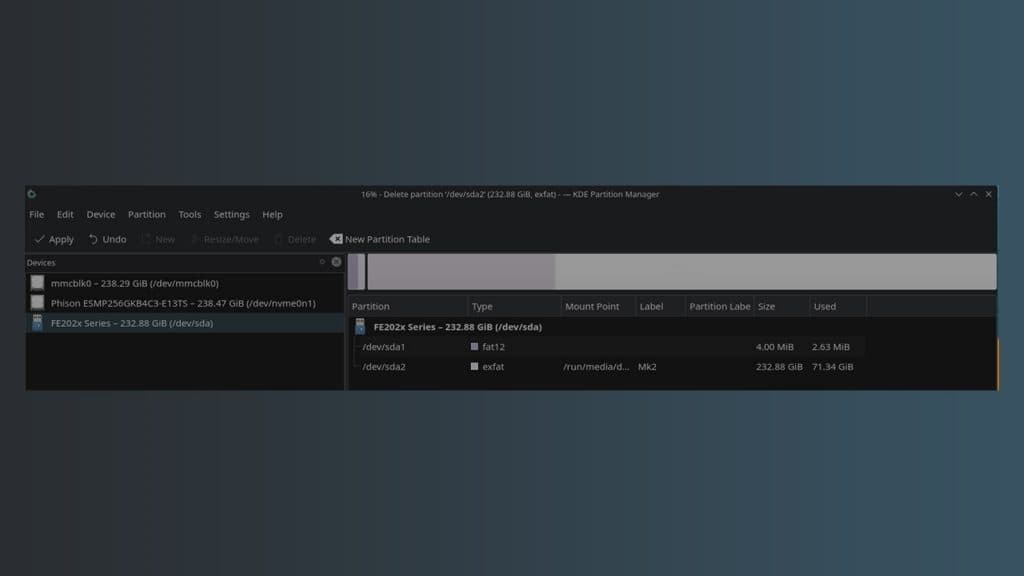
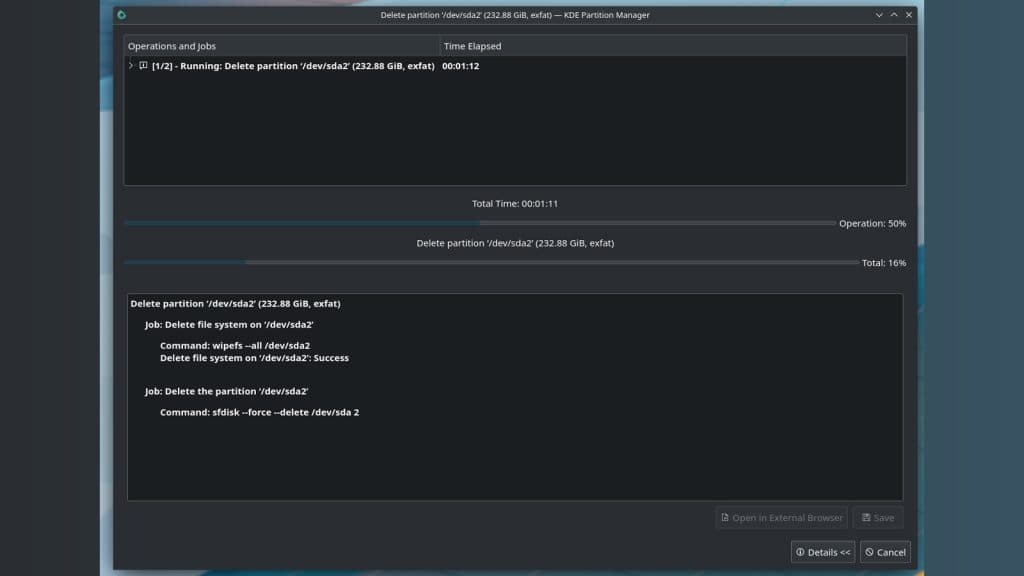

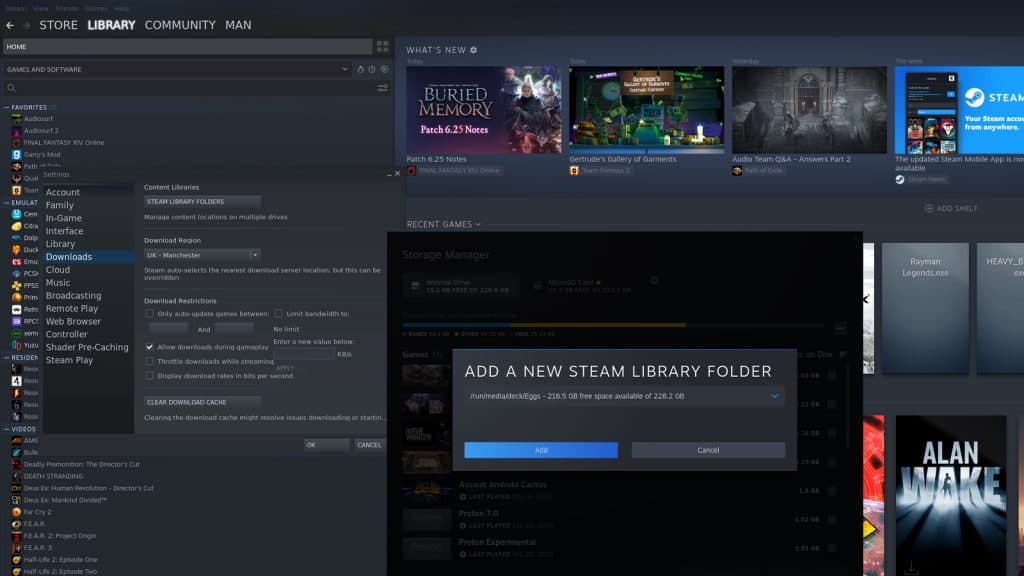
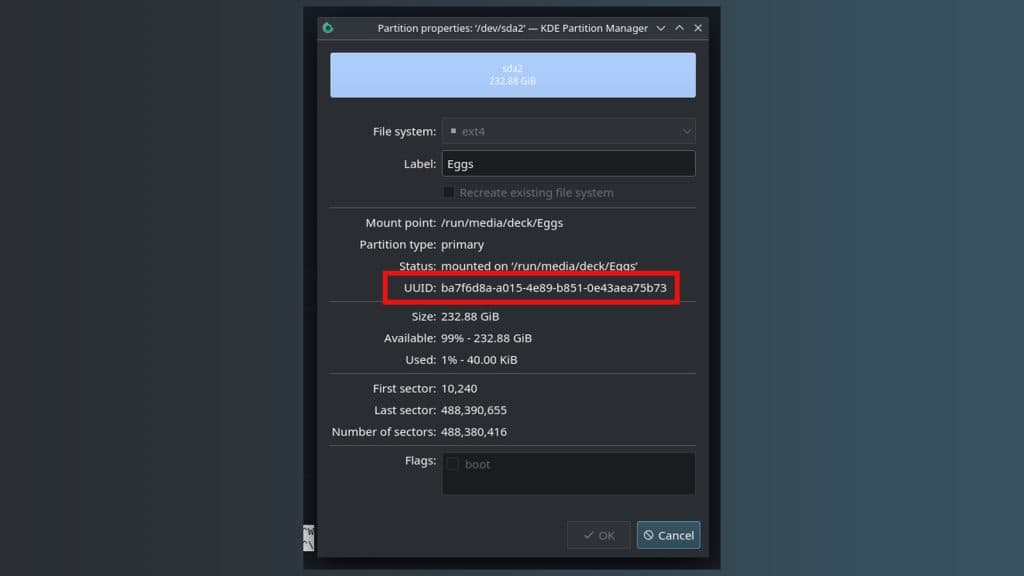
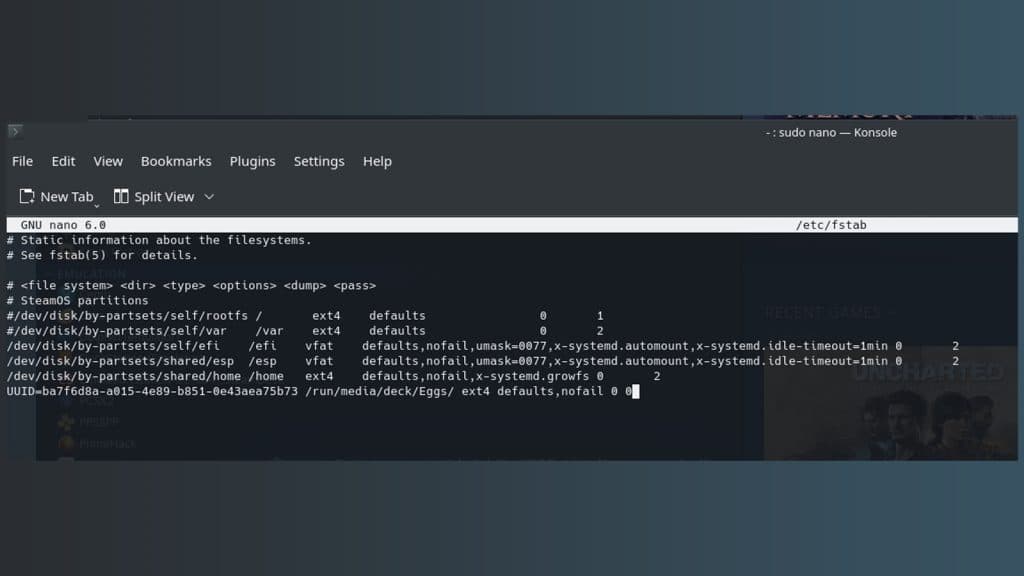
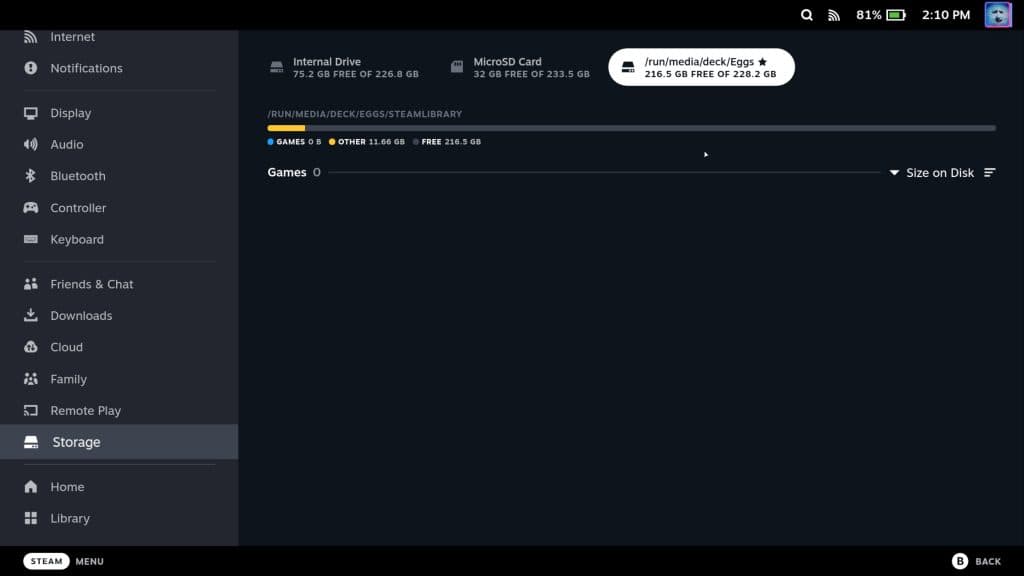




Hinterlasse eine Antwort