Der Epic Games-Fehlercode AS-3 ist ein Problem, das die Funktion des EPIC Launcher beeinträchtigt. Dadurch wird verhindert, dass sich Spieler bei ihren Lieblingsspielen wie Fortnite, Grand Theft Auto und Valorant anmelden. Dieser Leitfaden stellt Ihnen die Lösungen für das Problem vor.
- Lesen Sie auch: Epic Games-Verbindungsfehler: Gründe und Behebung
In letzter Zeit stoßen Gamer auf der ganzen Welt auf den Fehlercode AS-3, obwohl er nicht auf jedem Gerät angezeigt wird. Das Problem entsteht hauptsächlich auf der Seite des Spielers. In manchen Fällen stürzt der EPIC Games Store ab und Spieler können sich stundenlang nicht anmelden.
Grund für den Epic Games-Fehlercode AS-3
Laut der Epic Games-Hilfe tritt der Fehlercode AS-3 aufgrund einer Behinderung Ihrer Verbindung beim Versuch, den Epic Games Launcher auszuführen, auf. Auf der Website sind verschiedene Methoden zur Behebung des Problems aufgeführt, die wir in diesem Artikel besprechen werden.
Wenn Spieler auf den oben genannten Fehler stoßen, wird auf dem Bildschirm die Meldung „Anmeldung fehlgeschlagen“ angezeigt. Wenn das Problem weiterhin besteht, besuchen Sie bitte unseren Online-Support. Fehlercode AS-3.“ Die einzigen beiden Möglichkeiten bestehen darin, die Support-Website zu besuchen oder auf „OK“ zu klicken. Anschließend wird die App geschlossen.
- Lesen Sie auch: Ist der Epic Games Store nicht verfügbar? Wie überprüfe ich den Serverstatus?
Wie behebe ich den Epic Games-Fehlercode AS-3?
Wechseln Sie zu einem kabelgebundenen Netzwerk
Drahtlose Verbindungen können im Vergleich zu kabelgebundenen Verbindungen etwas instabil sein. Um Paketverluste oder Probleme mit hoher Latenz zu vermeiden, wechseln Sie zur Verwendung eines Modems oder Ethernet-Kabels. Folgendes müssen PC-Spieler tun:
- Schließen Sie das Modem an den Stromanschluss Ihres PCs an. Es ist an den Seiten zu finden.
- Warten Sie, bis das Gerät im Menü „Arbeitsplatz“ erkannt wird. Doppelklicken Sie dann auf das Modem und installieren Sie die Anwendung über den Installationsassistenten.
- Ethernet-Benutzer müssen ein Ende des Stromkabels an das WLAN oder Modem und das andere Ende an den PC anschließen.
- Navigieren Sie im Menü „Einstellungen“ zur Option „Netzwerk und Internet“. Überprüfen Sie, ob das Gerät erkannt wurde und ändern Sie dann die Verbindung entsprechend.
Aktivieren Sie IPv4 in den DNS-Einstellungen
Eine Änderung des DNS kann zu einer besseren Konnektivität führen und Paketverluste vermeiden. Aktivieren Sie IPv4 und verwenden Sie 8.8.8.8 im Feld IP-Adresse. Befolgen Sie die unten aufgeführten Schritte, um die Änderungen umzusetzen:
- Navigieren Sie zur Option „Netzwerk und Internet“.
- Klicken Sie auf die Option „Wi-Fi“ und wählen Sie dann „Hardwareeigenschaften“. Es öffnet sich ein Menü mit den IP- und DNS-Einstellungen.
- Wenn die IP-Zuweisung auf „Automatisch“ eingestellt ist, ändern Sie sie in „Manuell“. Schalten Sie auf diesem Bildschirm IPv4 um und ändern Sie die IP-Adresse in 8.8.8.8, während der alternative DNS 8.8.4.4 ist.
- Speichern Sie die Änderungen und starten Sie den EPIC Launcher neu. Überprüfen Sie, ob der Epic Games-Fehlercode AS-3 behoben ist.
Deaktivieren Sie die Windows-Firewall
Möglicherweise hindern Firewalls Sie daran, den EPIC Games Launcher auszuführen, was zum Epic Games-Fehlercode AS-3 führt. Auch wenn Letzteres zuvor reibungslos funktionierte, kann es sein, dass ein Update zu automatischen Änderungen der Einstellungen geführt hat oder Ihre Antivirensoftware die Verantwortung übernommen hat.
- Öffnen Sie das Startmenü –> Systemsteuerung –> System und Sicherheit.
- Klicken Sie mit der linken Maustaste auf Windows-Firewall. Zum Ausschalten der Firewall benötigen Sie Administratorzugriff.
- Wenn Sie eine Antivirensoftware verwenden, navigieren Sie zu deren Einstellungen und entfernen Sie den Zugriff auf Ihren Computer oder deaktivieren Sie sie einfach.
Beachten Sie, dass die Änderungen vorübergehend vorgenommen werden sollten. Durch die Deaktivierung der Windows-Firewall über einen längeren Zeitraum wird das Gerät anfällig für Malware.
Fügen Sie der Engine.Ini-Datei einige Zeilen hinzu
Gemäß den von EPIC Games aufgeführten Fixes kann das Ändern der Spieledatei engine.ini aus dem Windows-Ordner der Anwendung den Epic Games-Fehlercode AS-3 beheben.
- Klicken Sie auf der linken Seite des Bildschirms auf die Option „Start“. Geben Sie dann %localappdata% in die Suchleiste ein.
- Klicken Sie nach dem Öffnen des Ordners im Datei-Explorer auf den Ordner „EPICGames Launcher“.
- Scrollen Sie nach unten, um den Ordner „Gespeichert“ anzuzeigen. Klicken Sie darauf und dann auf den Ordner „Config“ und dann auf „Windows“.
- Öffnen Sie Engine.ini und fügen Sie die Zeilen hinzu:
(HTTP)
HttpTimeout=10
HttpConnectionTimeout=10
HttpReceiveTimeout=10
HttpSendTimeout=10
(Portal.BuildPatch)
ChunkDownloads=3
ChunkRetries=20
RetryTime=0,5
- Starten Sie den EPIC Launcher neu. Überprüfen Sie, ob der Epic Games-Fehlercode AS-3 weiterhin besteht.
Wenn keiner der Fehler funktioniert, liegt das Problem wahrscheinlich auf der Seite des Hostservers. Sie können die neuesten Serverausfälle unter überprüfen Abwärtsdetektor oder öffnen Sie die Öffentlicher Status von EPIC Games Website, um zu erfahren, ob die Server betriebsbereit sind.
Der Epic Games-Fehlercode AS-3 kann frustrierend sein, da er jedes Spiel in seiner Datenbank betrifft. Setzen Sie ein Lesezeichen auf diese Seite, damit Sie das Problem schnell lösen und wieder am Spielerlebnis teilnehmen können.
Beitragsaufrufe: 1






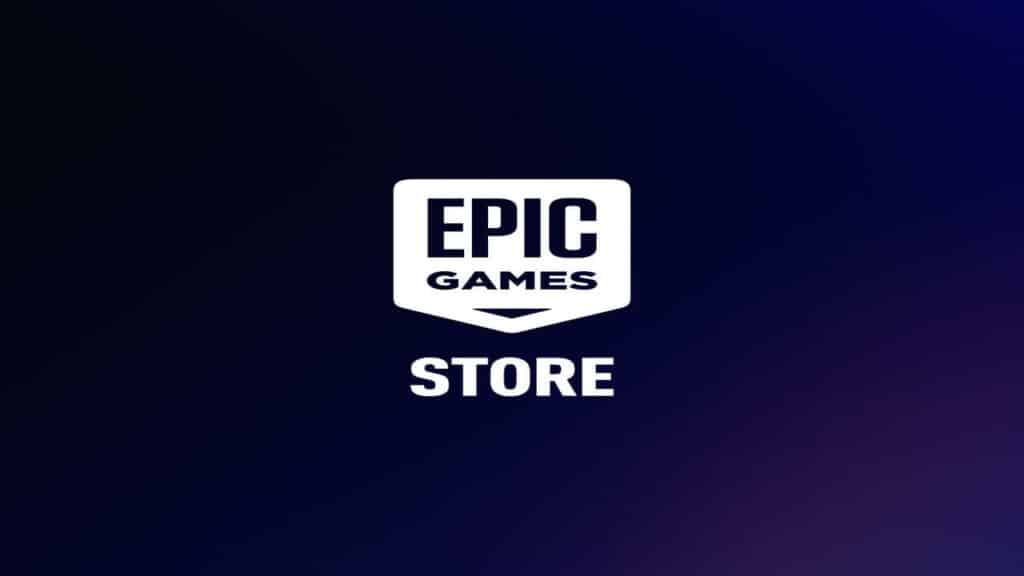
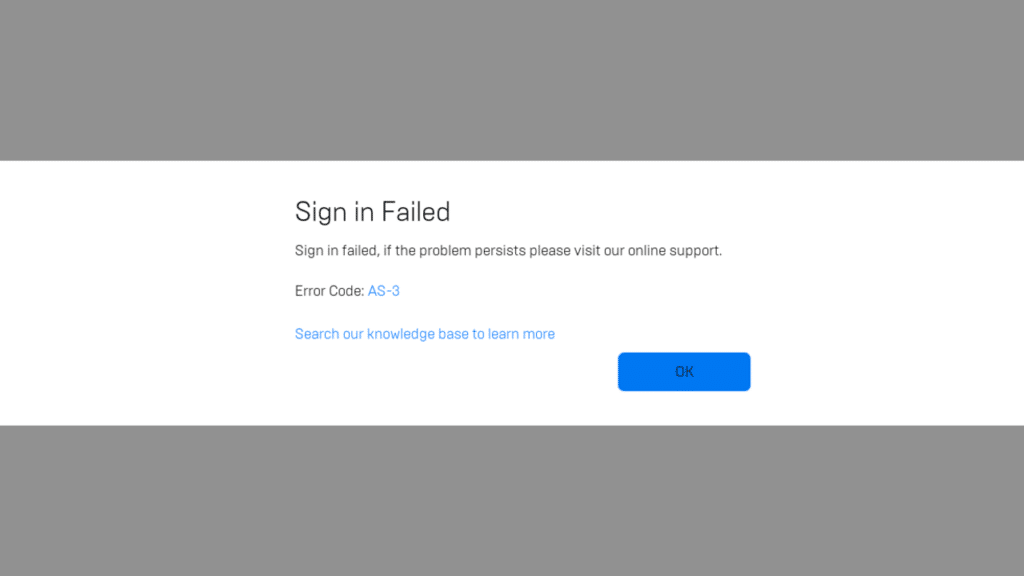




Hinterlasse eine Antwort