Ist es mit der Veröffentlichung von Diablo 4 nicht der perfekte Zeitpunkt, Ihr Steam-Deck für ein Abenteuer voller Beute vorzubereiten? Hier finden Sie eine Kurzanleitung zum Spielen von Battle.net-Spielen auf Steam Deck.
Blizzards Battle.net ist die Heimat von Schwergewichten wie World of Warcraft, Diablo, Call of Duty und Diablo 4 und der richtige Ort dafür. Unsere Erfahrungen mit Path of Exile und Diablo 2 auf dem Steam Deck festigen unsere Überzeugung, dass wir so spielen wollen. Warum also an einen PC oder Laptop binden, wenn Sie diese epischen Reisen mit dem Steam Deck auch unterwegs erleben können?
Sie können dies mit „Bottles“ bewältigen, einem Linux-Tool, das Valves Proton ähnelt. Dieser Skin erleichtert die Softwareinstallation und hält sie außerdem isoliert. Der Haken sind die zusätzlichen Schritte, die sich möglicherweise unnötig anfühlen. Bringen Sie einfach den Battle.net-Launcher auf Proton zum Laufen, und schon kann es losgehen – er sollte im Gaming- und Desktop-Modus wie erwartet funktionieren.
Während Spiele wie Modern Warfare 2 aufgrund des Anti-Cheats tabu sind, erscheint Blizzard flexibler. Es gibt nur einen Schluckauf. Auch wenn diese Spiele auf dem Handheld von Valve wie ein Traum laufen, liegt die Installation bei Ihnen. Blizzard hat seine Unterstützung für Linux noch nicht offiziell ausgeweitet, was bedeutet, dass selbst der Battle.net-Launcher keine Linux-Version hat.
So laden Sie Battle.net auf Steam Deck herunter und starten es
Sie fragen sich, wie Sie Battle.net auf Steam Deck herunterladen und starten können? Es ist ein etwas seltsamer Prozess. Das Wichtigste zuerst: Wir müssen zur Download-Seite von Blizzard für Battle.net gehen. Dadurch erhalten Sie die .exe-Datei für Windows, aber wir werden sie in Proton einbetten, damit sie funktioniert.
Gehen Sie in den Desktop-Modus, indem Sie die Steam-Taste drücken, dann „Power“ und „Desktop-Modus“.
Gehen Sie zu Battle.net, laden Sie den Launcher herunter und lassen Sie ihn dort, wo Sie möchten.
Laden Sie nun Steam und klicken Sie in der linken Ecke auf das +-Symbol und dann auf „Nicht-Steam-Spiel hinzufügen“. Sie werden von einem Dateibrowser begrüßt und müssen ändern, was angezeigt wird. Wählen Sie dort, wo „Anwendungen“ steht, die Dropdown-Liste und „Alle Dateien“ aus. Gehen Sie zum Speicherort der .exe-Datei und fügen Sie sie dann hinzu.
Suchen Sie es in Ihrer Steam-Bibliothek und drücken Sie dann auf das Zahnradsymbol. Gehen Sie zu Eigenschaften und wählen Sie im nächsten Fenster „Kompatibilität“. Dadurch haben Sie die Wahl, welche Version von Proton Sie verwenden möchten. Wir haben uns für 7.0.5 entschieden, aber es funktionierte auch auf Experimental.
Klicken Sie hier auf „Starten“ und Sie werden vom Battle.net-Installationsprozess begrüßt. Lassen Sie es seine Sache machen und seien Sie gewarnt: Wenn Sie Dinge eingeben, ist Proton immer noch ein wenig fehlerhaft. Die Bildschirmtastatur könnte ausfallen, daher empfehlen wir, dies nach Möglichkeit mit einer Maus und einer Tastatur zu tun.
Geben Sie Ihre Daten ein und wählen Sie dann die Spiele aus, die Sie installieren möchten. World of Warcraft, Diablo 2 und Overwatch 2 werden alle die im Steam Deck integrierten Steuerelemente erkennen, also machen Sie sich keine Sorgen.
Um jedoch entweder ein bestimmtes Spiel oder nur normales Battle.net in den Gaming-Modus zu bringen, müssen wir diese als Verknüpfungen hinzufügen. Es macht keinen Sinn, den Installer drin zu lassen, das bringt nur alles durcheinander.
So fügen Sie Battle.net-Spiele im Gaming-Modus zu Steam Deck hinzu
Um Battle.net-Spiele zum Steam Deck hinzuzufügen, wiederholen Sie den Schritt „Nicht-Steam-Spiel hinzufügen“ und wählen Sie „Alle Dateien“. Wir müssen untersuchen, wo Proton Ihre Spiele und Battle.net installiert hat, da es das Windows-Dateisystem emuliert. Es wird jedoch auch ausgeblendet, um Verwirrung für normale Benutzer zu vermeiden.
Wenn Sie es direkt auf Ihrem Steam Deck installiert haben, befindet es sich am folgenden Speicherort:
/home/deck/.local/share/Steam/steamapps/compatdata/
Nun können die Zahlen zwischen uns variieren, aber wenn Sie auf „Änderungsdatum“ klicken, können Sie sehen, in welcher Datei Sie die Datei installiert haben, da sie das heutige Datum hat.
In unserem Fall haben wir es gefunden in:
/home/deck/.local/share/Steam/steamapps/compatdata/2426010261/pfx/drive_c/Program Files (x86)/Battle.net
Wenn Sie möchten, dass Steam nur das bestimmte Spiel auflistet, geben Sie unbedingt den spezifischen Launcher für dieses Spiel an. Dadurch wird lediglich sichergestellt, dass das Spiel auf dem neuesten Stand bleibt, und außerdem wird Ihr Login bei Battle.net überprüft.
/home/deck/.local/share/Steam/steamapps/compatdata/2426010261/pfx/drive_c/Program Files (x86)/Diablo II Resurrected/Diablo II Resurrected Launcher.exe
Wenn Sie es auf Ihrer microSD-Karte installiert haben, ersetzen Sie den Anfang durch:
/run/media/mmcblk0p1/steamapps/compatdata/2426010261/pfx/drive_c/Program Files (x86)/Battle.net
Wenn Sie nun wieder in den Gaming-Modus laden, werden Sie im Abschnitt „Nicht-Steam“ die Apps sehen, die in Ihrer Bibliothek verstreut sind.
Beim Testen funktioniert fast alles wie erwartet. Sie müssen wahrscheinlich den Touchscreen verwenden, um Ihr Spiel über den Battle.net-Launcher zu laden, aber das ist kein Problem.
Wenn Ihre Kopie von Overwatch 2 nicht funktioniert, können Sie diese alternativen Schritte ausführen.






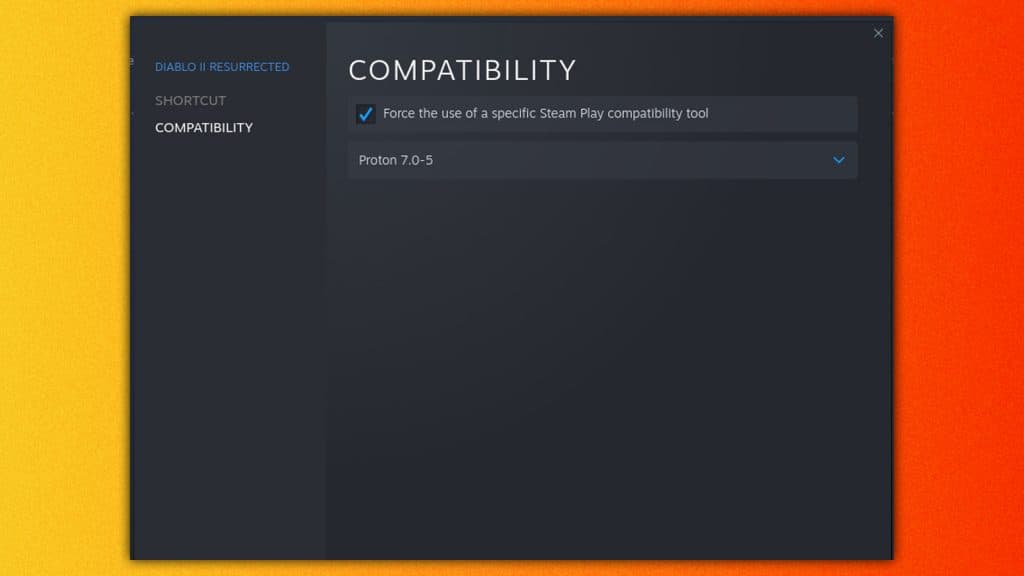
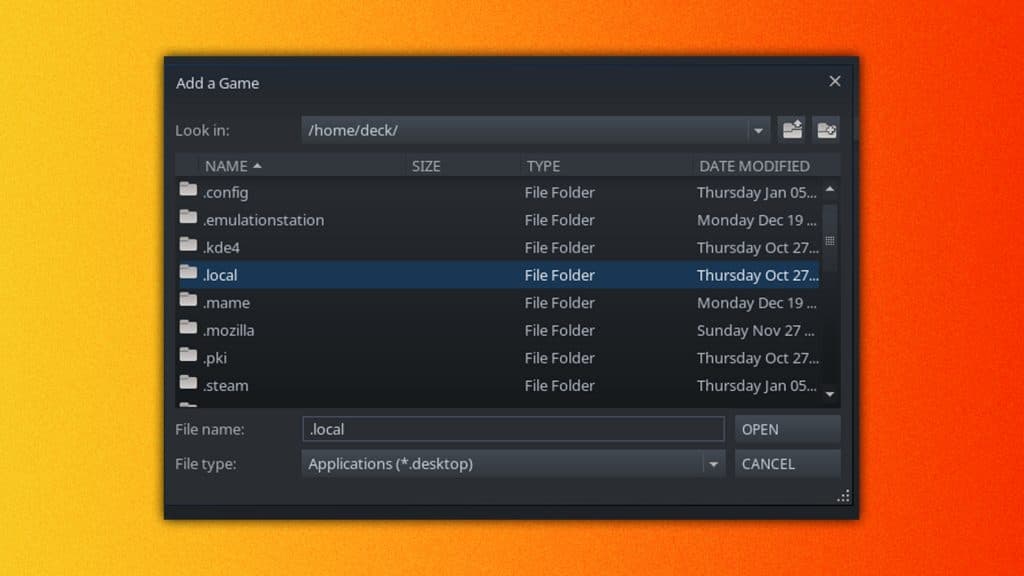
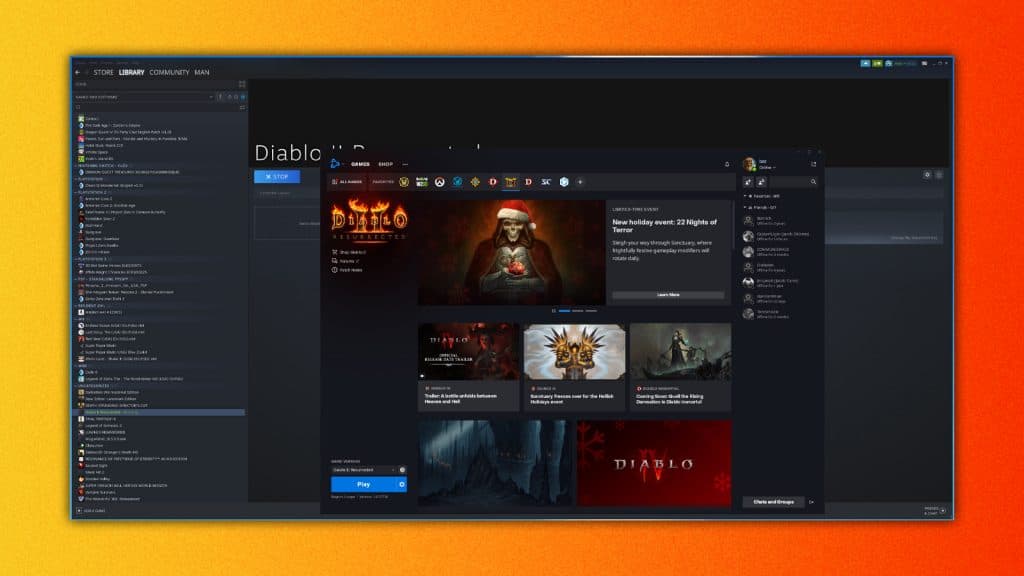




Hinterlasse eine Antwort