Möchten Sie Windows auf Ihr Steam Deck laden? Hier ist Ihre Anleitung zum Freischalten dieser unzugänglichen Spiele und zum Installieren aller erforderlichen Treiber für ein nahtloses Erlebnis.
Obwohl es vielleicht nicht ideal ist, ist die Installation von Windows auf Ihrem Steam Deck überraschend einfach. Es ist machbar, da es die Tür zu Features wie Game Pass, Modern Warfare 2, einer Fülle nicht unterstützter Spiele und allgemeiner Vertrautheit mit dem Betriebssystem öffnet.
Machen Sie sich jedoch auf einige schwere Arbeiten gefasst, damit alles reibungslos funktioniert, und eine Prise Geduld wird viel bewirken. Valve hat öffentlich zugegeben, dass es derzeit keine vollständige Unterstützung für das Dual-Booten von Windows gibt, plant jedoch, es mit Version 3 von SteamOS einzuführen.
Die Dinge mögen sich anfangs vielleicht seltsam anfühlen, aber beharren Sie darauf, und schon bald können Sie Ihre Lieblings-Game-Pass-Titel direkt genießen, ohne auf Streaming zurückgreifen zu müssen.
Sie benötigen Folgendes:
- Ein USB-Stick mit mindestens 8 GB Speicher
- GParted ISO
- Windows-ISO
- Ein USB-C-Hub (mit Ethernet)
- Steam Deck Windows-Treiber
- Rufus und/oder Etcher
Wenn Sie Ihr Gerät dual booten möchten, müssen Sie diesem Teil der Anleitung folgen.
Erstellen Sie einen Windows-Boot-USB
Dies ist in letzter Zeit viel einfacher geworden. Alles was wir brauchen ist Rufus und ein Windows-ISO. Rufus ist eine Software, mit der Sie bootfähige Medien für Windows erstellen können. Etcher, unsere bevorzugte Methode zum Erstellen von SteamOS- oder anderen Linux-Bootlaufwerken, kann Windows nicht verarbeiten.
Das bedeutet, dass Sie tatsächlich ein Windows verwenden müssen PC um das Bootmedium zu erstellen, da Rufus die einfachste Methode ist. Die alternativen Nicht-Windows-Optionen dafür sind nicht sehr gut oder werden seit langem nicht mehr unterstützt. Unter macOS konnten wir überhaupt nicht erreichen, dass die Dinge richtig geladen wurden, und die jüngsten Updates haben Bootcamp (Apples Olivenzweig zur Zulassung von Windows auf Intel-basierten Macs) deaktiviert.
Laden Sie Windows auf Steam Deck herunter und installieren Sie es
Laden Sie die offizielle Windows 10- oder 11-ISO herunter und öffnen Sie Rufus. Anschließend können Sie zum Speicherort navigieren, Ihren USB-Stick anschließen und mit der Erstellung Ihres bootfähigen Geräts fortfahren. Es dauert etwa 10–15 Minuten, aber sobald es fertig ist, kann es losgehen.
Der nächste Schritt besteht darin, es an den USB-C-Hub Ihres Steam Decks anzuschließen und auch das Ladegerät anzuschließen, wenn es über Stromdurchleitung verfügt. Stellen Sie sicher, dass das Gerät während des Vorgangs aufgeladen ist, da ein Stromausfall dazu führen kann, dass das Gerät kaputt geht.
Von hier aus müssen wir nun den Bootloader öffnen. Dies ist das Menü, über das wir zum USB navigieren und mit der Windows-Installation beginnen können.
Halten Sie die Leiser-Taste gedrückt und tippen Sie dann auf die Ein-/Aus-Taste, bis Sie den Signalton hören. Lassen Sie die Lautstärketaste los und Sie werden in den Bootloader geworfen. Navigieren Sie hier zum USB-Stick. Das Steam Deck sollte blinken und dann mit dem Laden von Windows beginnen.
Wenn Sie SteamOS nicht verlieren möchten, sollten Sie einen Dual-Boot durchführen. Wenn es Ihnen jedoch nichts ausmacht, SteamOS zu verlieren und Sie unterwegs ein vollwertiges Windows-System haben möchten, überschreiben Sie die größte Partition, die auf der Installationsseite aufgeführt ist. Sie verlieren SteamOS, erhalten aber Zugriff auf Windows und alle damit verbundenen Vorteile.
So ändern Sie die Windows-Ausrichtung
Im Auslieferungszustand ist der Bildschirm des Steam Decks standardmäßig im Hochformat. Gehen Sie im Startmenü zu „Einstellungen“, dann zu „Anzeige“ und ändern Sie die Ausrichtung. Die Option „Normales Querformat“ sorgt für eine Rückkehr zur Normalität.
Steam Deck Windows-Treiber
Schnappen Sie sich die Fahrer von hier.
Während die neueste Version von Windows (22H2) die Bluetooth- und Wi-Fi-Treiber anscheinend sofort repariert hat, wird dennoch empfohlen, einen USB-C-Hub mit angeschlossenem Ethernet zu haben. Allerdings stellt Valve über seine Website die richtigen Treiber und Anweisungen zu deren Installation bereit.
Wenn Sie einen freien USB-Stick oder ein externes Laufwerk haben, stecken Sie es nach Abschluss der Windows-Installation in das Steam Deck und kopieren Sie alle Dateien. Beginnen Sie dann mit der Installation nacheinander.
Dazu gehören AMDs Treiber für die APU onboard sowie Sound- und andere Konnektivitätsoptionen.
So verwenden Sie den Steam Deck-Controller unter Windows
Funktioniert Ihr eingebetteter Steam Deck-Controller nicht unter Windows oder Game Pass? Das liegt daran, dass es bei einer Neuinstallation nicht funktioniert. Die Trackpads funktionieren, klicken aber erst, wenn Sie Steam installieren.
Steam erkennt das Deck und sollte anbieten, Voreinstellungen vom Steam Controller zu laden.
Um alles zusammenzuführen, benötigen Sie Community-Software, die Sie bei Github erwerben können.
Installieren Sie hier alles, was von der Seite benötigt wird, einschließlich:
- ViGEm-Busfahrer
- Microsoft Visual C++ Redistributable Package
- Steam Windows Controller-Treiber (SWICD)
- Tetherscript Virtual HID-Treiberkit (Tastatur- und Mausemulation)
Bevor Sie mit der Installation der Treiber fortfahren, schließen Sie Steam, falls Sie es bereits installiert haben. Nach dem Laden können Sie auf die Einstellungen zugreifen, indem Sie unten rechts in der Taskleiste navigieren. Es befindet sich im kleinen zusammenklappbaren Menü in der Ecke.
So starten Sie Windows auf Steam Deck dual
Wir empfehlen, Ihr Laufwerk vorher zu aktualisieren. Ein 1-TB-Laufwerk wird bei Ihnen Wunder bewirken. Niemand möchte Windows von einer SD-Karte ausführen. Wählen Sie daher unbedingt den schwierigeren Weg, damit die Ladezeiten nicht unvorstellbar langsam werden.
Um SteamOS neu zu installieren und einen vollständigen Neustart zu ermöglichen, können Sie die SteamOS-Datei von Valve herunterladen und sie mit Rufus oder Etcher auf einen USB-Stick (8 GB oder mehr) brennen.
Befolgen Sie die gleiche Methode wie oben, rufen Sie den Bootloader auf und wählen Sie dann USB aus. Sie gelangen in die LiveUSB-Umgebung, wo Sie SteamOS komplett neu installieren können. Damit stehen Sie ganz am Anfang.
Wenn Sie Ihr Laufwerk aktualisiert haben und SteamOS derzeit auf Ihrem Gerät installiert ist, sollten Sie von hier aus folgen.
Partitionen mit GParted erstellen
Wir müssen GParted auf einen USB-Stick brennen. Besorgen Sie sich mit Rufus oder Etcher die ISO-Datei von der GParted-Website und erstellen Sie einen bootfähigen USB-Stick.
Mit GParted können wir die Partitionen des Steam Decks nach unseren Wünschen ändern. In SteamOS verhindert es offensichtlich, dass wir so etwas tun, während das Gerät eingeschaltet ist. Daher müssen wir es ein wenig manipulieren, bevor wir einen Dual-Boot durchführen können.
Mit der gleichen Methode wie zuvor müssen wir über den Bootloader darauf zugreifen, und dann gelangen Sie in die Hochformatansicht. Valves Bildschirmauswahl war ursprünglich für Porträtansichten vorgesehen, und SteamOS passt dies automatisch an. Hier benötigen Sie eine Maus anstelle der Trackpads – was funktionieren wird. Wenn Sie keines haben, können Sie dies tun löst aus wird Ihr Links- bzw. Rechtsklick sein.
Sie benötigen eine Tastatur, um auf die restlichen Setup-Einstellungen zuzugreifen und die MB-Zuteilungsgrößen zu ändern. Wählen Sie die folgenden Einstellungen:
- Berühren Sie nicht die Tastaturbelegung
- 33 für US-Englisch
- 0, um einfach die GParted-Benutzeroberfläche zu starten
GParted lädt automatisch ein KDE-Partitionsmanager-Fenster, in dem Sie mit der linken Maustaste auf das betreffende Laufwerk klicken und es mit „Größe ändern/verschieben“ teilen müssen. Es öffnet sich ein Fenster, in dem Sie die richtige Speichermenge zuweisen können.
Denken Sie daran, dass 1000 MB nicht gleich 1 GB sind. 1024 MB entsprechen 1 GB. Wenn Sie wie ich sind und das Laufwerk in zwei Hälften zwischen SteamOS und Windows aufteilen möchten, müssen Sie Ihrem Gerät 524.288 MB zuweisen.
Sie können den freien Platz vor dem Feld und den freien Platz danach ignorieren und sie auf Null belassen. Dann auf MiB ausrichten.
Stellen Sie sicher, dass Sie auf „Übernehmen“ klicken. Wenn Sie dies nicht tun, verfügt Windows beim Laden nicht über eine eigene Partition und versucht, Ihre SteamOS-Partition zu überschreiben.
Drücken Sie auf „Herunterfahren“ und warten Sie, bis sich das Gerät vollständig ausschaltet. Jetzt können wir den von uns erstellten Windows-USB-Stick einstecken.
Dual-Boot-Windows
Gehen Sie erneut in den Bootloader und wählen Sie dann Ihren Windows-USB aus. Wählen Sie Ihre neu erstellte Partition aus dem Menü und Sie können mit dem Installationsprozess beginnen. Wenn Sie fertig sind, kehren Sie zum Anfang dieser Seite zurück, um die notwendigen Anweisungen zu finden, damit Ihre Treiber und Ihr Controller ordnungsgemäß funktionieren.
Das Steam Deck startet jetzt automatisch in Windows, wenn es im kalten Zustand eingeschaltet wird. Sie müssen also jedes Mal, wenn Sie wechseln möchten, den Bootloader aufrufen und SteamOS aus dem Menü auswählen.
Lohnt sich Windows auf dem Steam Deck?
Ehrlich gesagt nicht wirklich. Abgesehen davon, dass Sie Ihre Game Pass-Spiele spielen müssen, verursacht der Aufwand für die Hardware etwas mehr als nur Kopfschmerzen. Außerdem ist es derzeit vielleicht das größte Problem, Spiele dazu zu bringen, den Controller zu erkennen.
Dadurch wird Ihre Konsole nicht nur gezwungen, bei jedem Ausschalten des Geräts Windows zu starten, sondern es kann auch zu Problemen bei Aktualisierungen von SteamOS kommen. Und wenn Sie mit allem, was mit Windows zu tun hat, fertig sind und vielleicht einfach nur das einfache alte Steam Deck zurückhaben möchten, müssen Sie eine komplette Systemformatierung durchführen.
Valve sucht nach Möglichkeiten, es viel einfacher zu machen, aber an dieser Stelle kommt es vor allem auf Software und Treiber an.






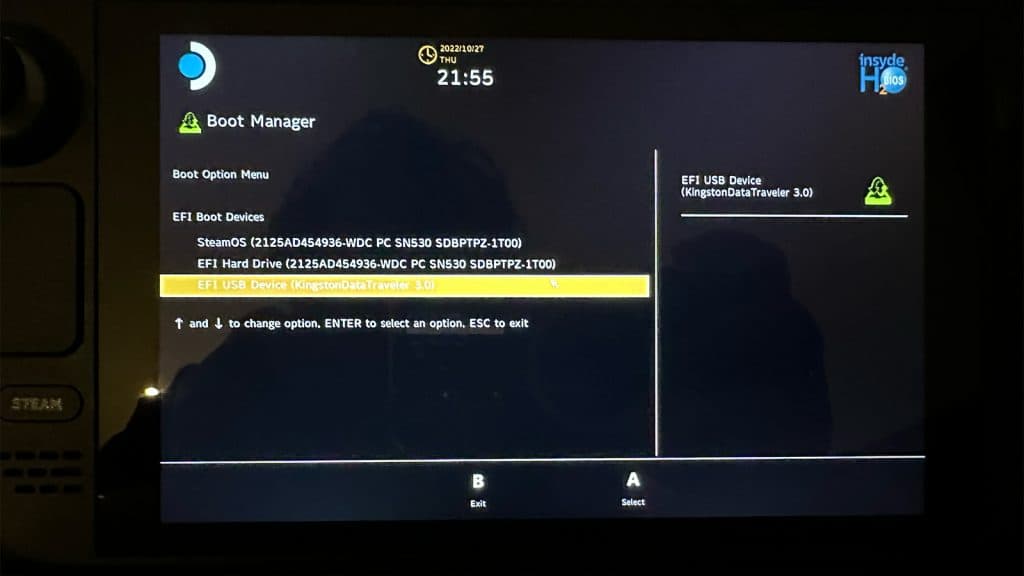
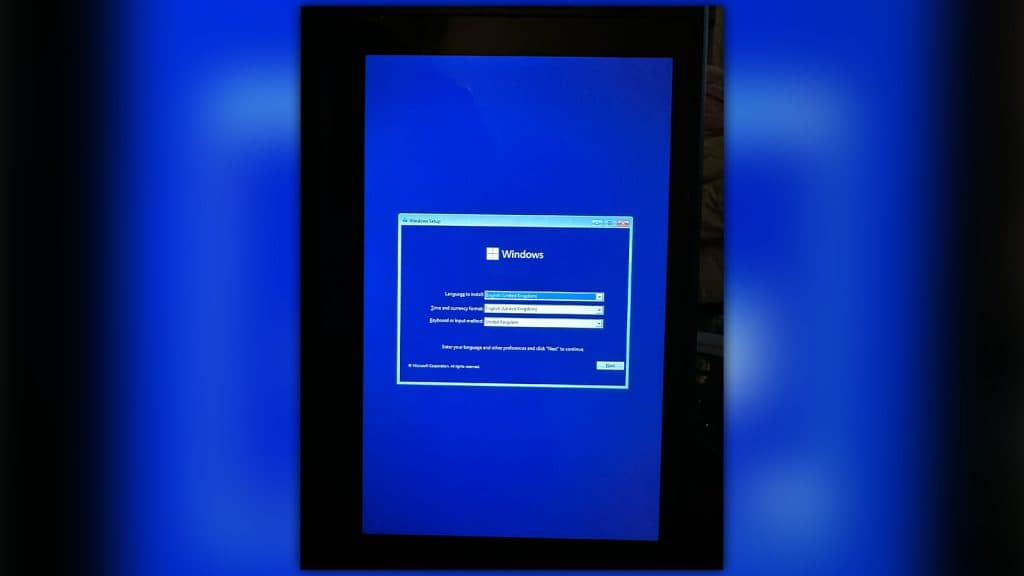

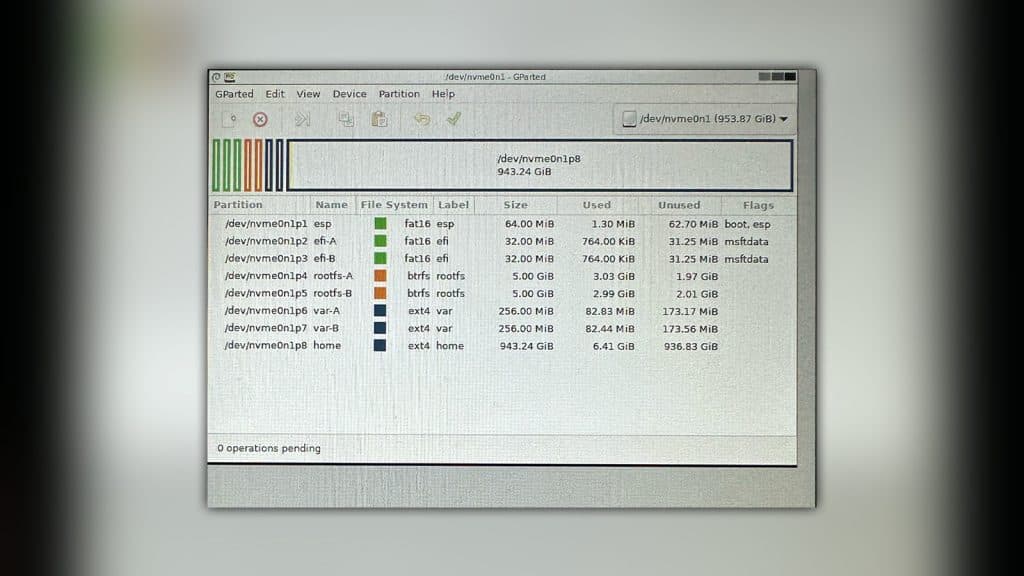
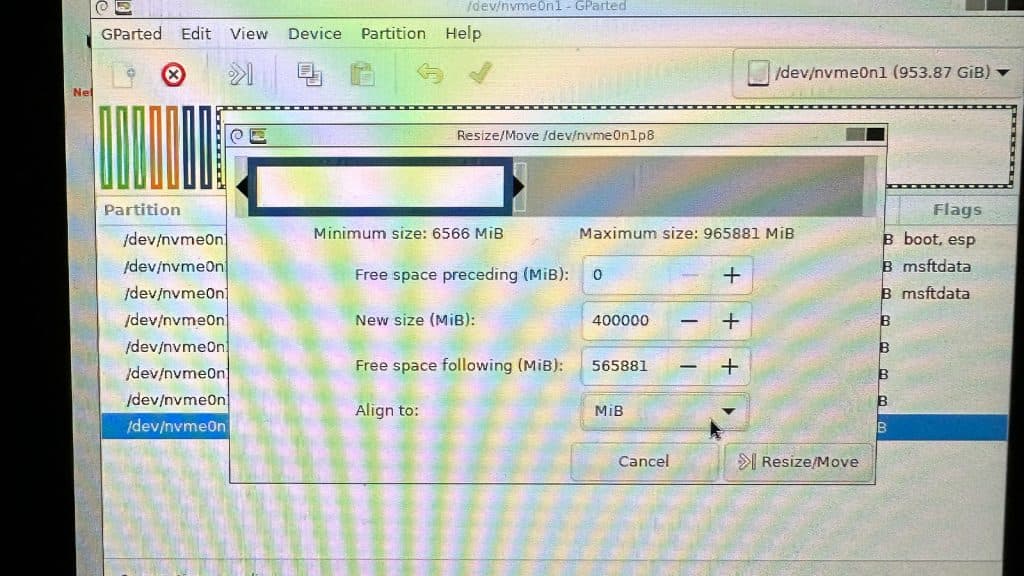





Hinterlasse eine Antwort